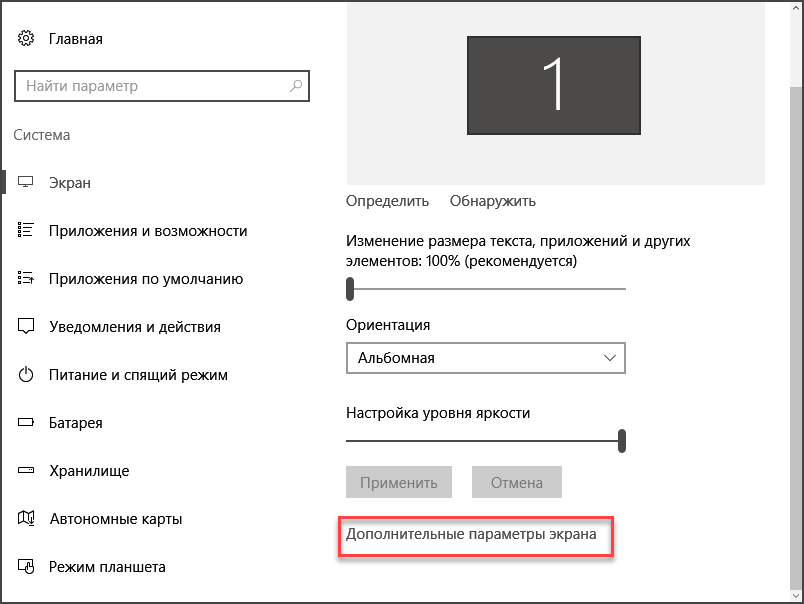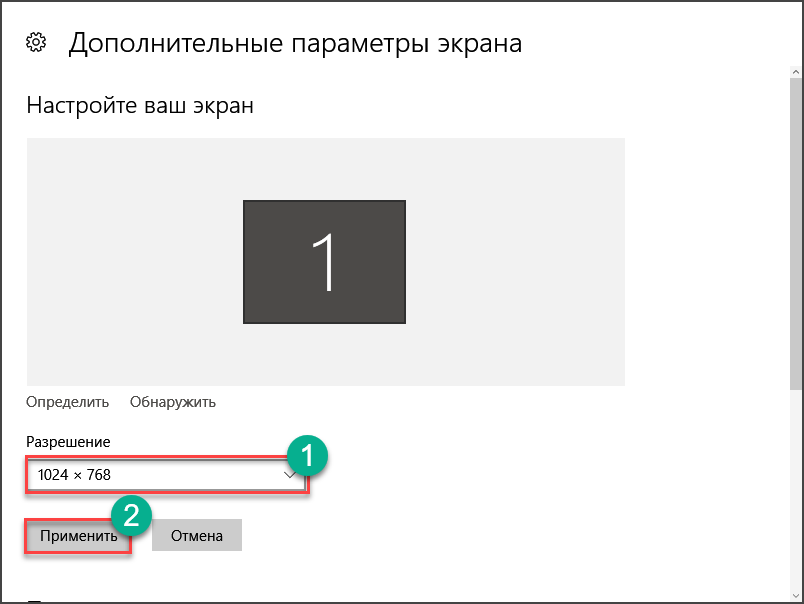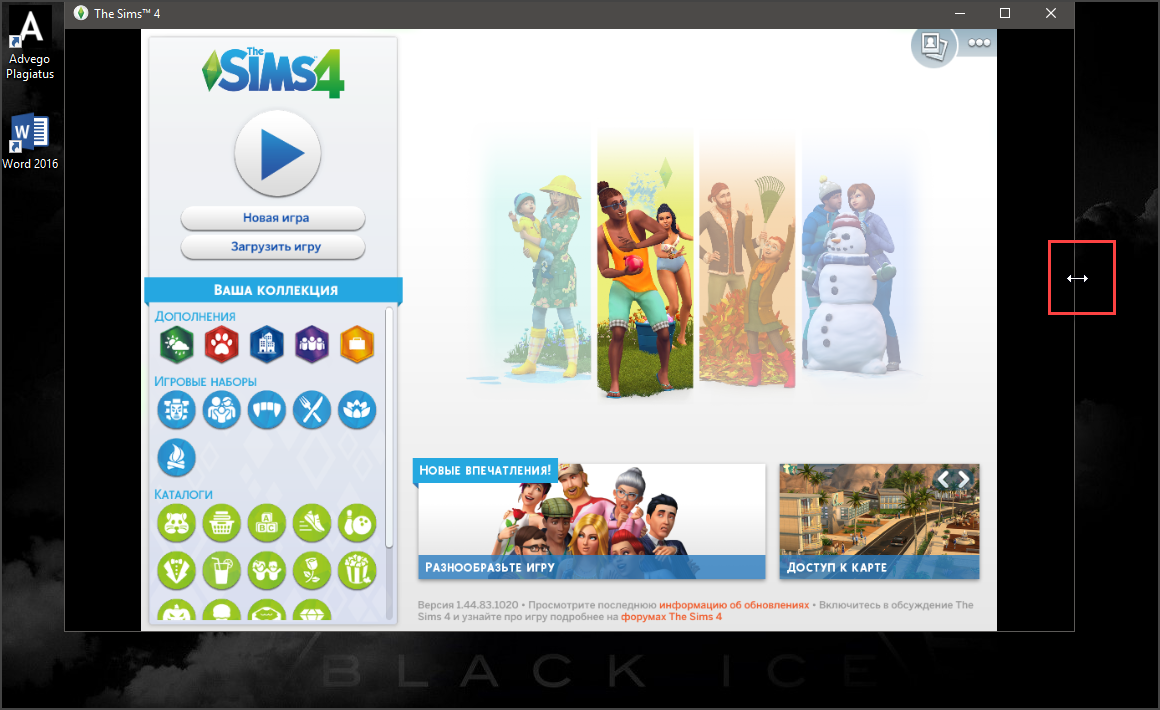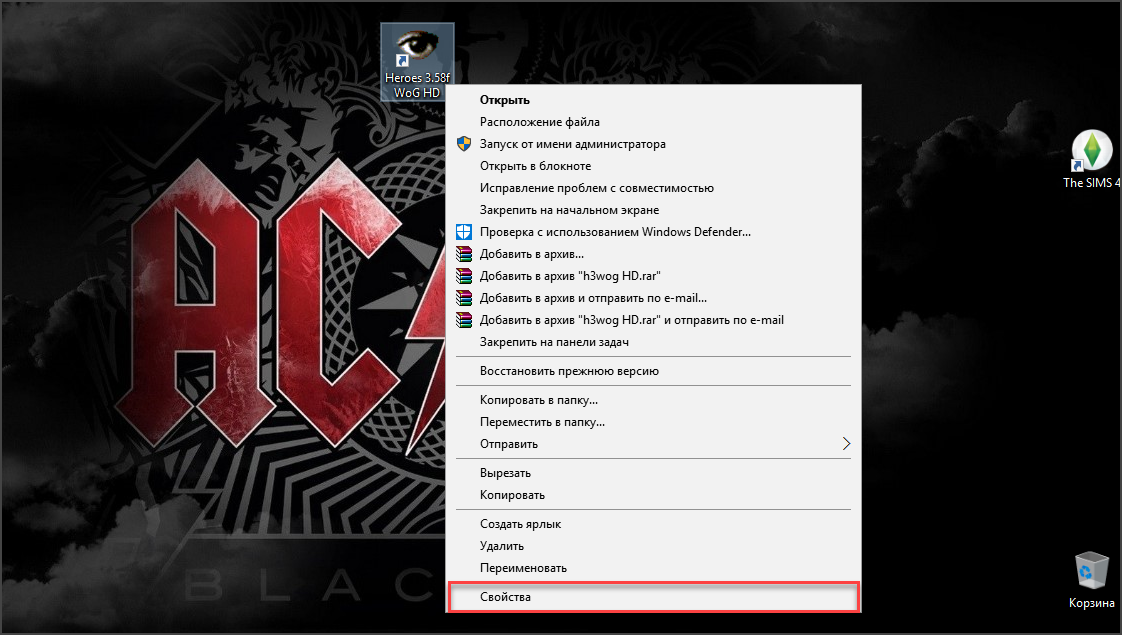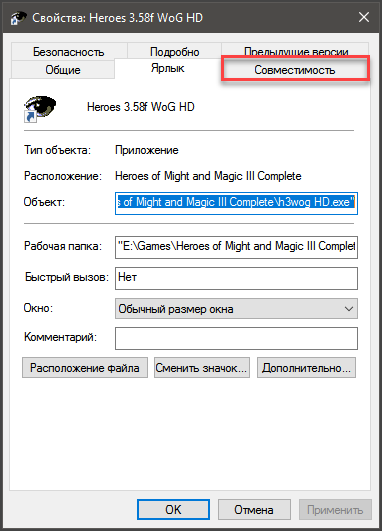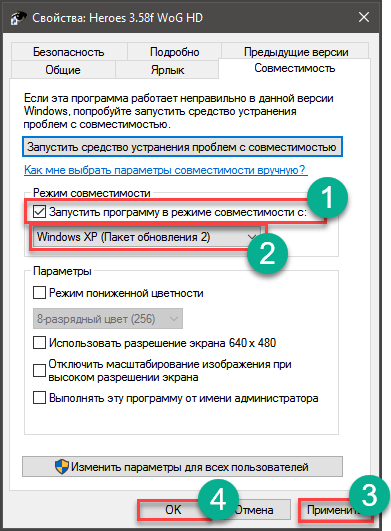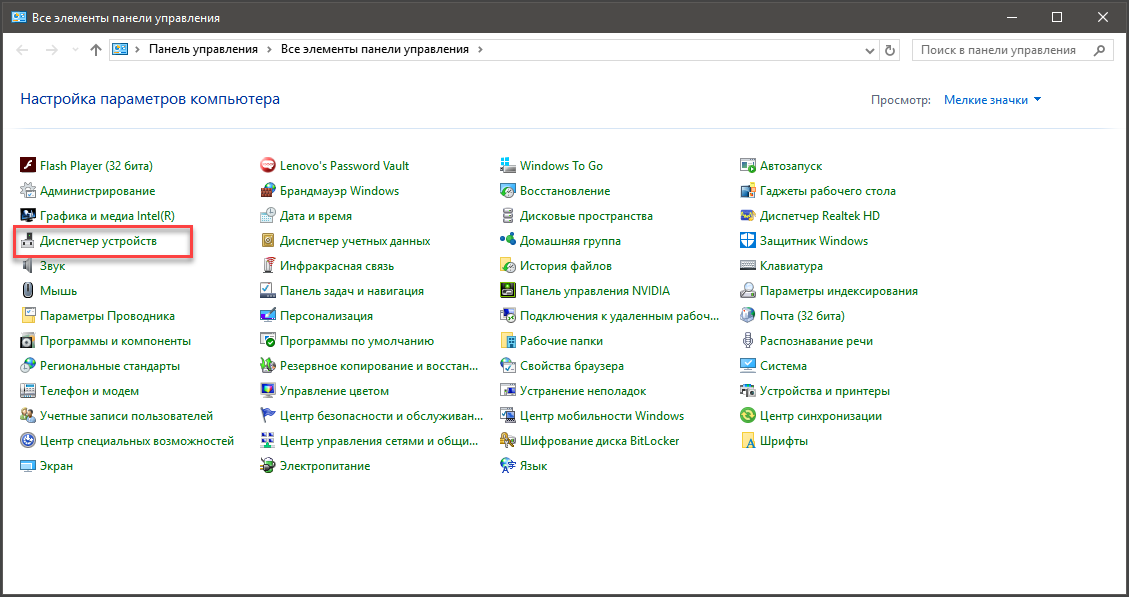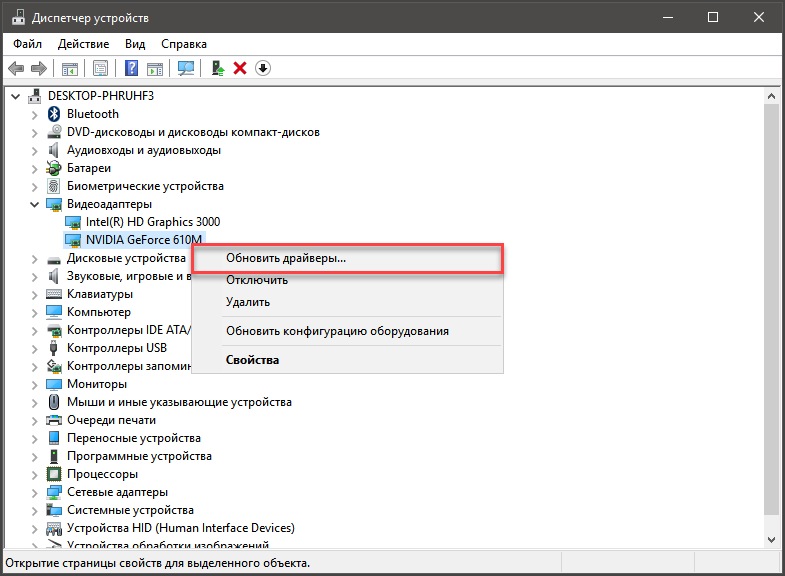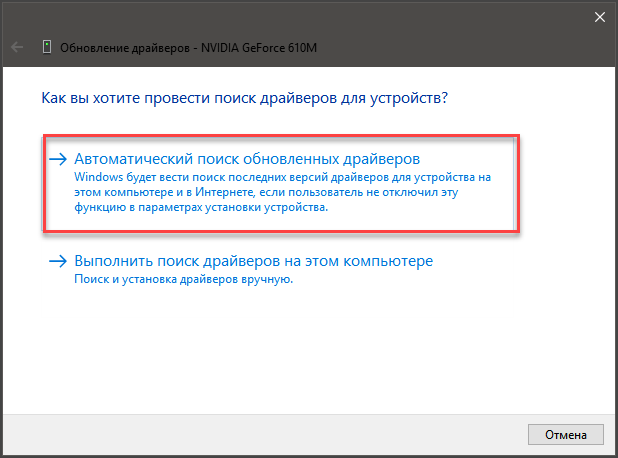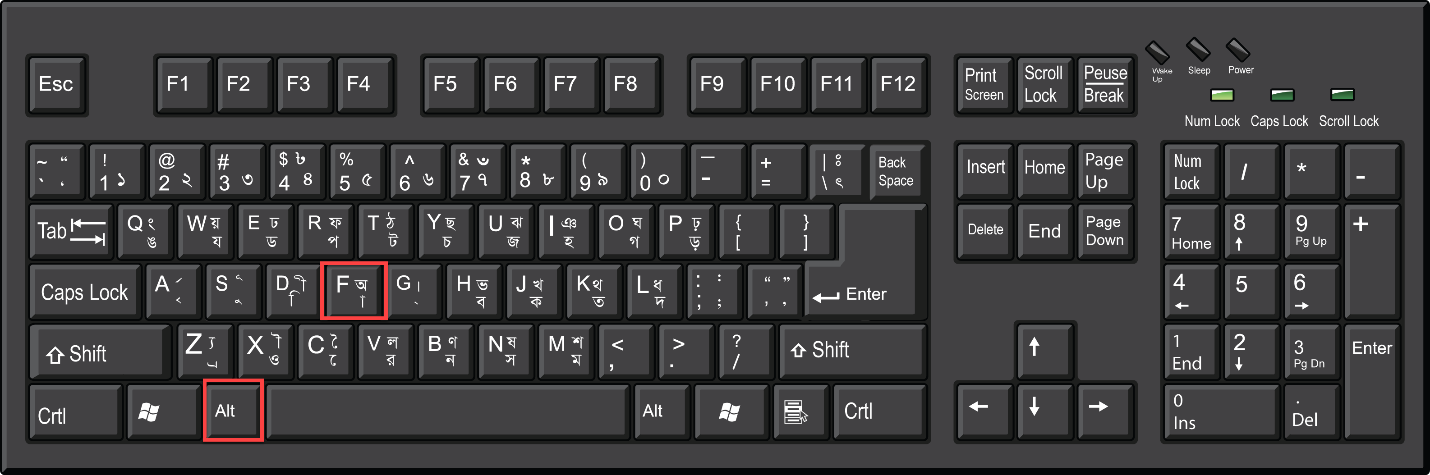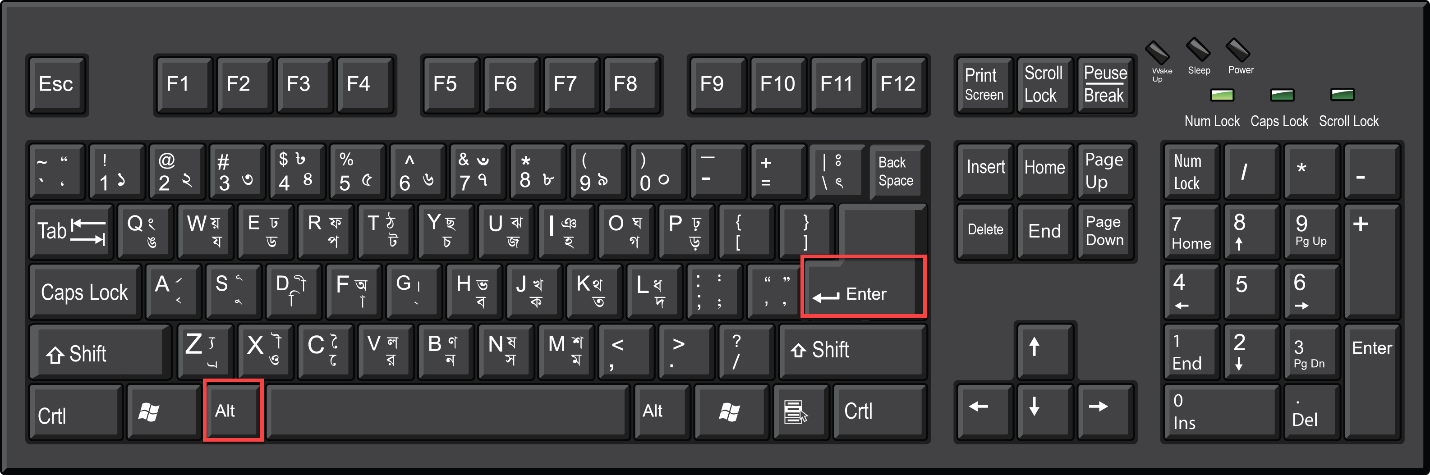Конечно, в большинстве случаев все зависит от самого шедевра игровой индустрии. Но иногда виновата относительно новая операционная система. К примеру, если на ПК установлена Windows 10, а игрушка рассчитана на XP, то ничего хорошего из ее запуска не выйдет. Также бывает, что игрушка рассчитана на одно разрешение монитора (которое было в ходу лет эдак 10 назад), а у пользователя новый дисплей с высоким разрешением. В этом случае тоже возможны проблемы.
Содержание
Описание
ТОП-25 старых игр на ПК (с 2000 по 2010 год): Набор настоящего геймера
Так почему игрушка не может запуститься в полноэкранном режиме? Есть несколько причин.
- Игра очень старая. Такие игрушки обычно не поддерживают высокое разрешение и геймерам приходится всячески стараться выйти из этой ситуации.
- Игрушка не поддерживает полноэкранный режим. Здесь что-нибудь сделать очень сложно, так как дело в самих возможностях игры.
- Новая операционная система. Которая категорически отказывается поддерживать старые программы (в том числе и игры).
- Старые драйверы видеокарты. В этом случае тоже бывает так, что какая-либо программа ни в какую не хочет запускаться в полноэкранном режиме.
- Специальные горячие клавиши. Иногда переход в полноэкранный режим может осуществляться исключительно при помощи горячих клавиш. В графическом интерфейсе таких настроек может и не быть.
- Настройки видеокарты. Часто бывает так, что в приложении, обеспечивающем работу видеокарты не установлены соответствующие настройки. Поэтому и есть проблемы с полноэкранным режимом.
Приятная новость заключается в том, что практически у всех вышеперечисленных проблем есть способы решения. И часто они весьма просты. Рассмотрим по порядку все. Только так можно будет заставить старую игрушку работать в полноэкранном режиме.
Читайте также: Обучение программированию на Unity. ТОП-22 Онлайн-курса + 4 Бесплатных№1. Смена разрешения монитора
ТОП-6 Способов как очистить Windows 7-10 от ненужного мусора, просто очистить кэш памяти, удалить обновления и очистить реестр
Такой вариант может использоваться в том случае, если старая игра не поддерживает разрешение, используемое на мониторе. Для начала стоит посмотреть в настройках игрушки максимально возможное разрешение, а затем выставить его на мониторе. Сделать это очень просто.
Щелкаем правой кнопкой мыши по пустому месту на рабочем столе компьютера и в появившемся меню выбираем пункт «Параметры экрана».
Теперь щелкаем по надписи «Дополнительные параметры экрана».
В следующем окне выбираем нужное разрешение в соответствующей строке и нажимаем на кнопку «Применить».
Разрешение изменилось. Только стоит учесть, что другие программы могут не запуститься. Теперь запускаем игру и выставляем в ней максимальное разрешение. После этого она должна запуститься в полноэкранном режиме.
№2. Если игра не поддерживает полноэкранный режим
ТОП-15 Лучших игровых ноутбуков 2018 года | Актуальные цены +Отзывы
Здесь можно сделать только одно: растянуть окно на весь экран. Но далеко не факт, что изображение адаптировано для широкого экрана. Также не стоит рассчитывать на высокое качество картинки.
Нужно запустить игру и подождать, пока она полностью запустится. Затем нужно навести курсор мыши на край окна и растянуть его на весь экран. Вот такое своеобразное решение, которое подходит игрушкам без поддержки полноэкранного режима.
Читайте также: ТОП-4 Простых способа как изменить любое расширение файла в Windows 7/10№3. Решение проблем с совместимостью на новой ОС
Пропал звук на компьютере Windows 7-10: Что делать и как исправить?
Если у пользователя установлена «десятка», а игрушка увидела свет во времена XP или Windows 2000, то нет ничего удивительного в том, что на Windows 10 она работать отказывается. Нужно решить проблему с совместимостью. Хорошо, что сделать это можно очень просто.
Щелкаем по ярлыку игрушки на рабочем столе правой кнопкой мыши и выбираем в открывшемся меню пункт «Свойства».
В открывшемся окне переходим на вкладку «Совместимость».
Следующий шаг: отмечаем галочкой пункт «Запустить в режиме совместимости с». В строке ниже выбираем нужную версию операционной системы Windows, нажимаем кнопку «Применить» и затем «ОК».
Теперь можно пробовать запускать игрушку стандартным способом (с помощью ярлыка). Она должна запуститься в полноэкранном режиме. При условии, что версия операционной системы для режима совместимости была выбрана верно.
№4. Обновление драйверов видеокарты
10 простых способов узнать какая видеокарта стоит на компьютере с Windows
Часто старые драйверы видеокарты не позволяют последней адекватно работать со старыми игрушками даже в режиме совместимости операционных систем. Можно обновить драйвер, скачав актуальный с сайта производителя, но проще воспользоваться возможностями «Десятки».
Открываем «Панель управления» и щелкаем в ней пункт «Диспетчер устройств».
Теперь ищем название нужного видеоадаптера и щелкаем по нему правой кнопкой мыши. В появившемся меню выбираем пункт «Обновить драйверы…».
Щелкаем по пункту «Автоматический поиск обновленных драйверов».
Вот и все. Мастер обновления сам скачает и установит необходимые драйверы. После обновления рекомендуется перезагрузить машину для того, чтобы все изменения вступили в силу. А уже после рестарта можно пробовать запускать и настраивать игру.
Читайте также: ТОП-25 старых игр на ПК (с 2000 по 2010 год): Набор настоящего геймера№5. Использование горячих клавиш
Основные горячие клавиши в Windows 10: все необходимые комбинации для полноценной работы, а также как отключить и настроить.
Часто в игрушке отсутствуют параметры разрешения в графическом интерфейсе. Но это вовсе не значит, что нельзя масштабировать картинку. Для этого могут использоваться горячие клавиши. У различных игр могут быть разные настройки. Но иногда подходят и горячие клавиши ОС для изменения масштаба окна.
Данное сочетание клавиш активно используется в некоторых плеерах для того, чтобы развернуть изображение на весь экран. Также может использоваться в некоторых игрушках.
Еще одно популярное сочетания для включения полноэкранного режима в некоторых играх. Можно также попробовать комбинацию «Shift+Enter». Иногда помогает.
В некоторых лэптопах используется одновременное нажатие клавиши «Alt» и одной из двенадцати функциональных кнопок. У каждого ноутбука свои запрограммированные настройки. Поэтому придется действовать наугад.
При помощи горячих клавиш действительно можно заставить работать в полноэкранном режиме некоторые игрушки. Но далеко не все. Тем не менее, это один из вариантов решения проблемы. И даже не самый сложный.
Читайте также: 10 способов восстановления Windows через командную строку№6. Настройка ПО видеокарты
ТОП-10 лучших видеокарт для майнинга в 2018 году: таблица, показатели добычи электронного золота
Если в приложении для видеокарты не выставлены параметры масштабирования, то могут наблюдаться проблемы с переходом в полноэкранный режим. Особенно этому подвержены лэптопы с гибридной графикой (Intel + NVIDIA). Нужно всего лишь поменять настройки.
Открываем «Панель управления» и щелкаем по пункту «Графика и медиа Intel®».
Сразу же откроется приложение для управления встроенной графикой. В графе «Масштабирование» выбираем пункт «Сохранить масштабирование». Затем жмем «Применить» и щелкаем «ОК».
На этом настройка видеокарты закончена. Теперь можно запускать игрушку и пробовать заставлять ее раскрыться на весь экран. После настройки видеоадаптера все должно получиться. А если нет, то больше уже ничего не сделаешь.
Заключение
ТОП-15 Лучших игр на ПК с хорошим сюжетом, включая самые свежие релизы 2018 года +Отзывы
Итак, выше были рассмотрены самые распространенные причины работы игр в оконном режиме. Если все способы решения проблемы, перечисленные в этом материале, не помогли, то уже ничего нельзя сделать. Придется просто смириться.
Однако 99 шансов из 100, что игрушки так себя ведут по одной из причин, описанных выше. А значит, шансы на успех довольно велики.
ВИДЕО: Как растянуть игру на весь экран (ATI Radeon)
Как растянуть игру на весь экран (ATI Radeon)
6 Простых способов как сделать игру на весь экран в Windows
ВИДЕО: Настройка Windows 10 под Игры
Настройка Windows 10 под Игры
6 Простых способов как сделать игру на весь экран в Windows