Облачное хранилище iCloud — доступный каждому владельцу техники Apple инструмент, оберегающий ценную информацию путем беспрерывной синхронизации, а заодно расширяющий стартовый объем внутренней памяти смартфонов, планшетов, и плееров. При правильной организации рабочего пространства такой «специалист» поможет как выгрузить фото из iCloud, так и молниеносно обновить медиатеку, избавившись от лишнего контента и сосредоточившись на «главном». И о том, как добиться наилучшего результата – инструкция ниже.
Содержание этой статьи:
Содержание
Включение медиатеки
Как войти в iCloud с компьютера
Перед тем, как выгружать контент из iCloud, каждый iPhone, iPad или iPod Touch придется подготовить к обмену информацией с облачным хранилищем. По умолчанию в параметрах iCloud выставлены галочки напротив «жизненно важной» информации, которая в обязательном порядке хранится в облаке и помогает избежать возможной потери данных. Речь идет о контактах, мероприятиях из календаря, напоминаниях и закладках из браузера. Раздел с фотографиями в список не попадает, а потому выставить соответствующую опцию придется вручную:
Открыть «Настройки» с ярлыка на рабочем столе со смартфона, планшета или плеера.
В верхней части меню приступить к редактированию текущего профиля Apple ID.
Выбрать пункт «iCloud» и открыть настройки синхронизации.
По умолчанию «Фото» находится в состоянии «Выкл», соответственно, ползунок стоит перевести в активное положение, из-за чего снимки и записанные видеоролики будут выгружаться в облако.
Для активации достаточно перевести ползунок из «белого» в «зеленое» состояние.
Альтернативный способ организовать общую медиатеку с компьютером и остальными устройствами, привязанными к учетной записи iCloud – поставить галочку напротив пункта «Мой фотопоток». Идеи тут те же – молниеносная выгрузка информации в облако и функция просмотра информации в подходящий момент времени. Но у такого варианта два серьезных недостатка – в «потоке» хранятся файлы, добавившиеся на внутреннюю память за последние 30 дней.
По прошествии указанного срока информация обновляется и «старые» исходники освобождают место новым. Второй минус – ограничение на количество поддерживаемых форматов. JPEG, TIFF, PNG – никаких видеороликов 4K и с эффектом замедления, и даже Live Photos. Если нужна полная «картина», то остановить выбор стоит на функции «Фото iCloud».
Доступ к фотографиям через браузер
Как восстановить пароль в iCloud? Лучшая инструкция
Равный для Windows, MacOS и Linux способ основан на прямолинейном взаимодействии с сервисом iCloud через браузер. Жестких требований, связанных с использованием определенных обозревателей, вроде Google Chrome или Mozilla Firefox, не предусмотрено – с задачей справится и Internet Explorer. Главное – повторить описанный порядок действий:
Перейти на главную страницу сервиса.
В текстовое поле Apple ID ввести тот адрес электронной почты, который используется на iPhone, iPad или iPod Touch, где проводилась настройка медиатеки.
Дополнить информацию паролем.
Поставить галочку напротив пункта «Оставаться в системе».
Нажать на стрелку и провалиться в интерфейс хранилища, где разработчики из Apple предусмотрели взаимодействие с контактами и мероприятиями, офисными инструментами из комплекта iWork, и функцией «Найти iPhone».
Требуемый раздел — тоже на месте.
Для сохранения информации разработчики предлагают выбрать понравившийся снимок левой кнопкой мыши, а затем нажать на своеобразное облачко в правом верхнем углу со стрелкой, направленной вниз (та, которая указывает вверх, позволяет добавлять контент в галерею).
Последний штрих – определиться в какой каталог на жестком диске будет сохранена фотография.
Преимущества и недостатки данного метода:
- молниеносный доступ к файлам
- грамотная иерархия через фильтры по типам контента (панорамы, Live Photo, видеоролики)
- поиск по разделам и минимальная подготовка: никакого программного обеспечения и настроек
- При авторизации из неизвестного места (новый компьютер, сменившийся провайдер, непривычное местоположение на карте) придется подтвердить доступ с помощью iPhone, iPad или iPod Touch, воспользовавшись или двухфакторной аутентификацией, или кодом-паролем, который появится на экране. Метод подтверждения личности напрямую зависит от настроек и текущей версии iOS.Соответственно, если смартфон не под рукой, то и заглянуть в хранилище не получится
- Загружать фотографии «альбомами» и «папками» нельзя – только поштучно. Не сработает и вариант сохранения через правую кнопку мыши и пункт выпадающего меню «Сохранить как…». Вместо полноформатного изображения на жестком диске появится миниатюра 20х20 пикселей
- И напоследок – выгрузка происходит в ручном режиме и только в моменты активности пользователя – если появилось желание автоматизировать процесс, то подходящих настроек тут не отыскать
Настройка клиента iCloud на Windows
[Инструкция] Как перенести контакты с iPhone на iPhone: 6 простых способов
Специальный инструмент для просмотра и взаимодействия с информацией, хранящейся в облаке, разработчики из Apple давно предусмотрели для Mac, а позже обратили внимание и на владельцев персональных компьютеров с Windows. Как результат – мультифункциональный клиент iCloud, старательно интегрированный в систему.
Контакты и мероприятия из календаря из облака для iOS появятся в Microsoft Outlook, напоминания – в «Задачах», а снимки будут встроены в проводник, а заодно станут частью меню «Фотографии», которое доступно через «Пуск» на Windows 8 и старше. Получить настолько продуманный инструментарий можно следующим образом:
Загрузить iCloud для Windows с официального сайта Apple.
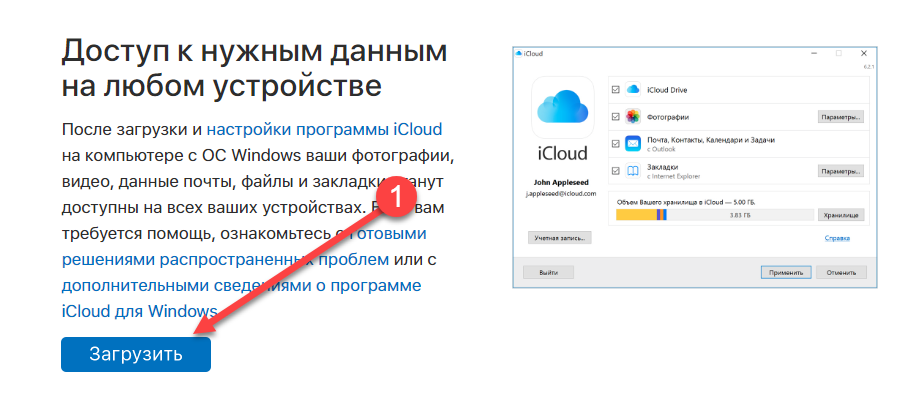
Сохраненный дистрибутив запустить, дождаться стартовой распаковки, поставить галочку напротив пункта согласия с лицензионным соглашением.
Нажать «Установить» и завершить процесс инсталляции в подходящий каталог (по умолчанию клиент облачного хранилища устанавливается на диск C, но если свободного места недостаточно, то переживать не стоит – в дальнейшем, во время настройки параметров синхронизации появится шанс заново выбрать каталог для загрузки снимков и видеороликов).
Пройти авторизацию, воспользовавшись данными от аккаунта Apple ID, который используется на iPhone, iPad или iPod Touch, где активирована функция синхронизации фотографий.
В открывшемся интерфейсе iCloud для Windows расставить галочки напротив тех пунктов, которые необходимы в текущий момент – Drive (вариант для обмена информацией не из «Галереи», а из раздела «Файлы», который появился на 10-ой iOS), Почта, Контакты, Календари или Закладки.
Для подтверждения сделанных изменений нажать «Применить».
А вот для настройки «Фотографий» нужно нажать на пункт «Параметры…».
Дальше — расставить галочки напротив пунктов «Медиатека iCloud», «Загрузить новые фото и видео на ПК» (стоит изменить каталог для сохранения, если места на диске C недостает). При желании отправлять изображения с ПК в облачное хранилище, стоит поставить галочку напротив «Выгрузки».
Изменения применяются и сохраняются с помощью кнопки «Готово».
Итог проделанной работы
Как обновить IOS на Айфоне (iPhone): Простые и безопасные способы
Как результат – смартфон, планшет или плеер при подключении к сети, начнут выгружать контент в облако, а установленный на Windows клиент – в автоматическом режиме тут же «стягивать» информацию на жесткие диски. В первый раз процесс обмена займет от 10 минут до получаса. Иногда стоит перезагрузить компьютер для ускорения результата.
Проверить правильно ли выполнены действия можно двумя способами:
- Через меню и раздел
- В проводнике, в меню
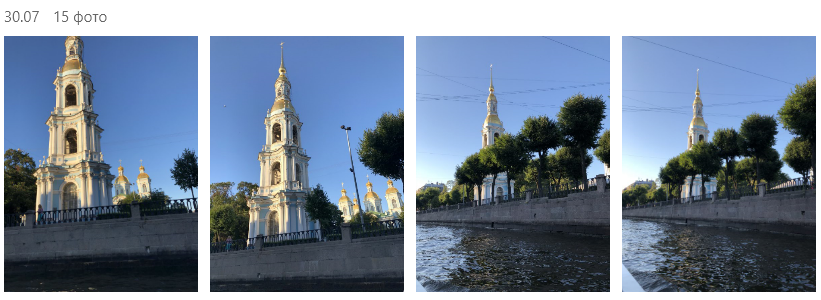
Медиатека на MacOS
Икс-Яблоко: Обзор iPhone X +Отзывы пользователей
«Родная» операционная система MacOS в связке с iOS с синхронизацией справляется молниеносно и не требует загрузки дополнительного ПО:
Открыть меню Apple, выбрать «Системные настройки» и пункт «iCloud». Ввести в текстовые поля логина и пароля актуальную информацию и нажать «Далее».
Расставить галочки напротив требуемой информации, которую хотелось бы держать и на компьютере. Рядом с «Фото» воспользоваться «Параметрами» для активации медиатеки. Принять изменения и дождаться отклика с хранилища. Загрузка актуальных снимков и видеороликов начнется сразу же, а закончится в зависимости от текущей скорости, количества контента и загруженности серверов.
Использование стороннего инструмента – iTools
Наш ТОП-25 программ на iOS: Лучшие в 2017 году
Контролировать изображения, доступные в облачном хранилище, через официальный клиент iCloud иногда не слишком-то и удобно – снимки выгружаются без остановки, не сортируются и иногда добираются до жестких дисков с сильным запозданием, словно от интернета результат никак не зависит. Обойти ограничение поможет сторонний инструмент – iTools – официально доступный и на Windows, и на MacOS. С функциональной точки зрения iTools повторяет iTunes, но в некоторых случаях предлагает в разы больше вариантов для взаимодействия с девайсом, работающим на iOS.
В первую очередь стоит отметить наличие стороннего магазина с бесплатными приложениями, сервис для молниеносной очистки оперативной и внутренней памяти, и отображения состояния аккумулятора и остальной статистической информации (емкость батареи, температура корпуса, действующая гарантия, примерная цена). яндекс
С фотографиями iTools тоже прекрасно справляется, пусть и не в автоматическом режиме, но двумя способами – просматривая текущую библиотеку файлов на внутренней памяти iPhone, iPad или iPod Touch, или же заглядывая непосредственно в облачное хранилище. Опробовать перечисленные функции можно следующим образом:
Загрузить программное обеспечения для Windows или MacOS с официального сайта (или же воспользоваться русифицированными и обновленными версиями для ПК и Мака из не менее проверенных источников).
Как правило, iTools поставляется в формате Portable и не требует установки – достаточно распаковать загруженный архив в подходящий каталог и запустить iTools.exe.
В открывшемся интерфейсе просмотреть стартовую информацию о девайсе, а затем перейти в раздел «Фото».
В левом меню выбрать подходящий раздел. Доступно два вариант – «Фото», сохраненное в памяти, или же контент, который загружен в iCloud.
Во втором случае придется пройти авторизацию, используя аккаунт Apple ID и заполнив поля «Логин» и «Пароль».
Стоит ли доверять незнакомому сервису конфиденциальную информацию? С одной стороны – нет. Подобные откровения повлияют на уровень защиты персональных данных. С другой же – предусмотренная дополнительная проверка личности: двухфакторная аутентификация и код-пароль. Даже если мошенники получат подобную информацию, нанести даже мнимый вред не получится.
Читайте также: Как проверить айфон (iPhone) по имей (IMEI): ТОП 5 простых способовИспользование Яндекс.Диска
Если стандартных 5 Гб для хранения файлов недостаточно, а платить за дополнительное пространство дорого или жалко, то стоит пойти окольными путями:
Открыть App Store на iPhone, iPad или iPod Touch и, воспользовавшись поиском, найти клиент Яндекс.Диска. Установить и запустить.
При первом знакомстве с сервисом придется зарегистрироваться (процедура стандартна – пароль, адрес электронной почты, личностная информация).
Затем перейти в раздел «Все фото» и в левом верхнем углу нажать на шестеренку.
После выбрать пункт и активировать первый и третий ползунок. Выкладываемые таким образом фотографии в облачное хранилище не занимают место и позволяют получать быстрый доступ к файлам через браузер. И да – загрузка сразу комплекта фотографий из браузера на жесткий диск возможна: снимки и видеоролики упаковываются в архив и переносятся в каталог на жестком диске в оригинальном размере.И еще – Яндекс.Диск позволяет выкладывать фотографии безлимитно!
Ответы на вопросы
Не запускается клиент iCloud. Воспользоваться инструментом Apple Software Update и обновить ПО до последней версии. Если помощник ASU не установлен в системе, то стоит загрузить полную версию iTunes для Windows.
После настройки медиатеки файлы так и не появились. Во-первых, стоит подождать, во-вторых, проверить стабильность подключения к интернету, и напоследок – перезагрузить персональный компьютер.
Место в облаке закончилось. Открыть клиент iCloud в разделе «Хранилище» и «Сменить действующий план». Версия в 50 Гб обойдется в 59 рублей в месяц.
Видео: iCloud Drive для Windows
iCloud Drive для Windows
[Инструкция] Как выгрузить фото из iСloud на компьютер по управлением Windows и MacOS (2018)
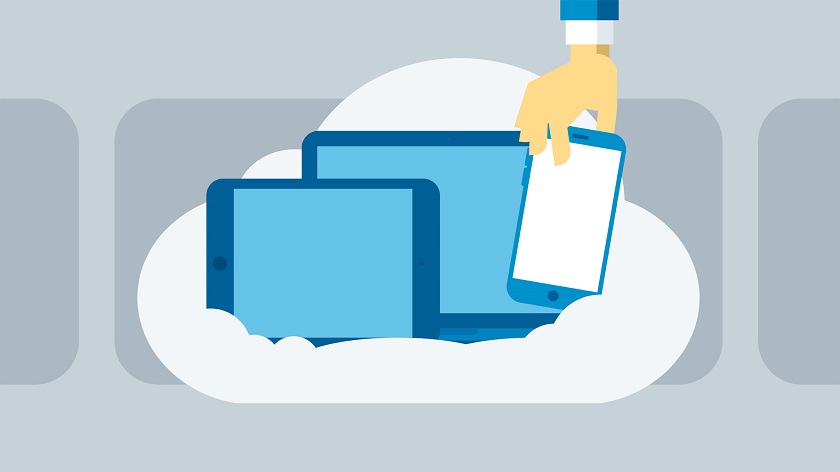
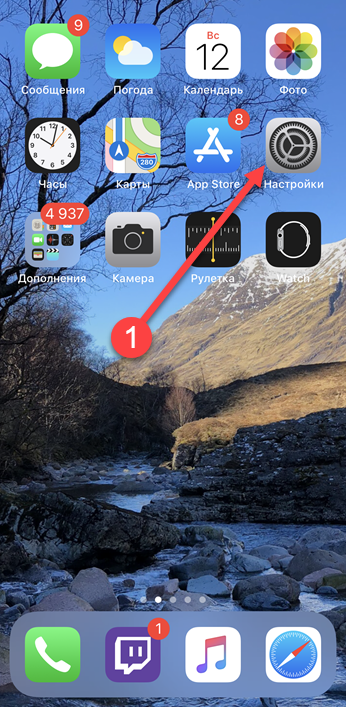
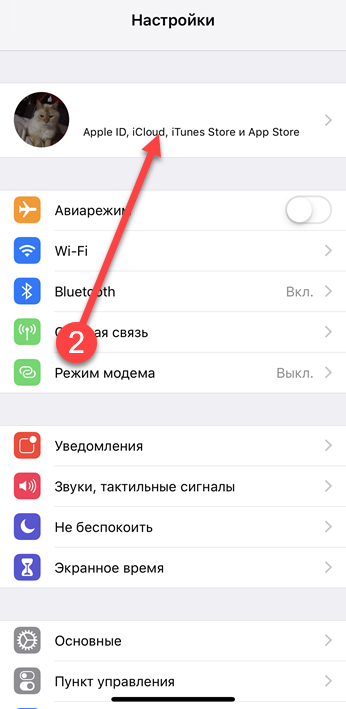
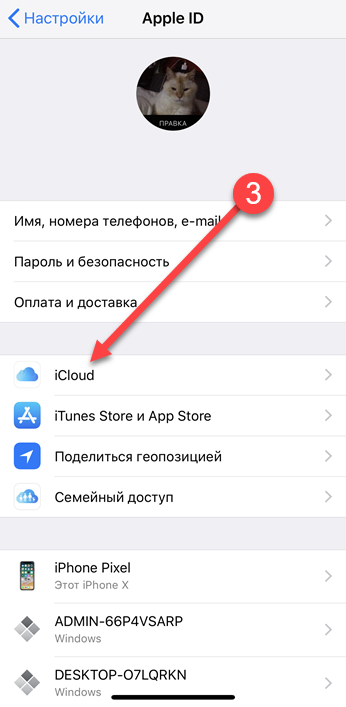
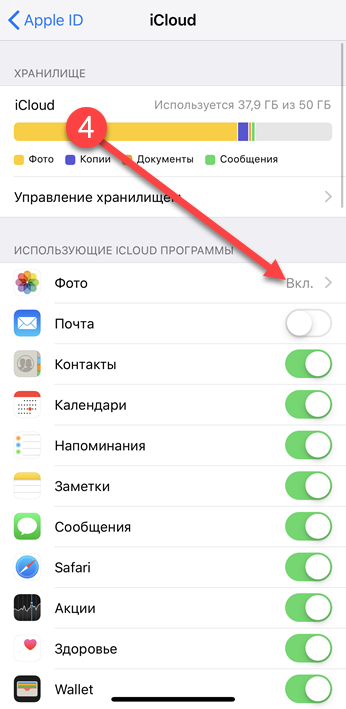
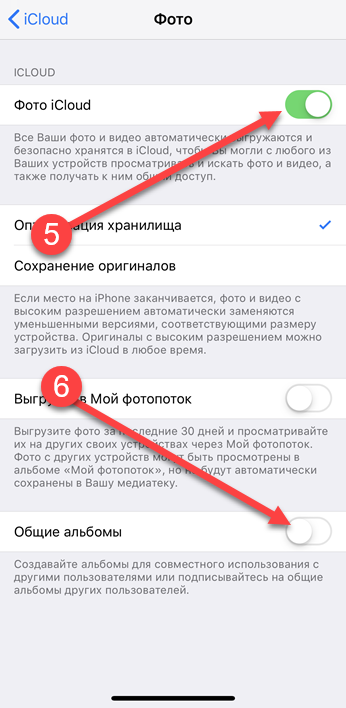
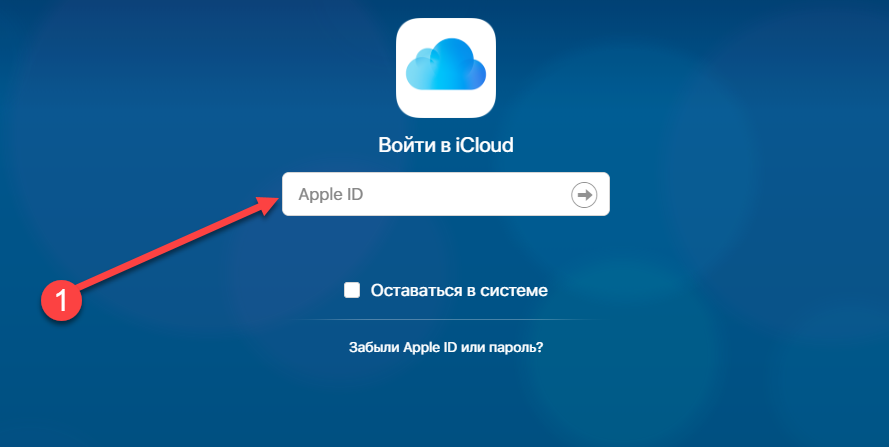
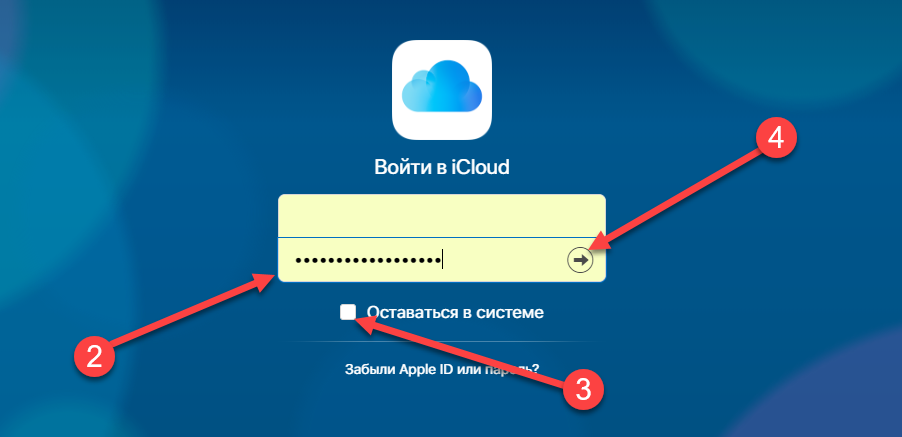
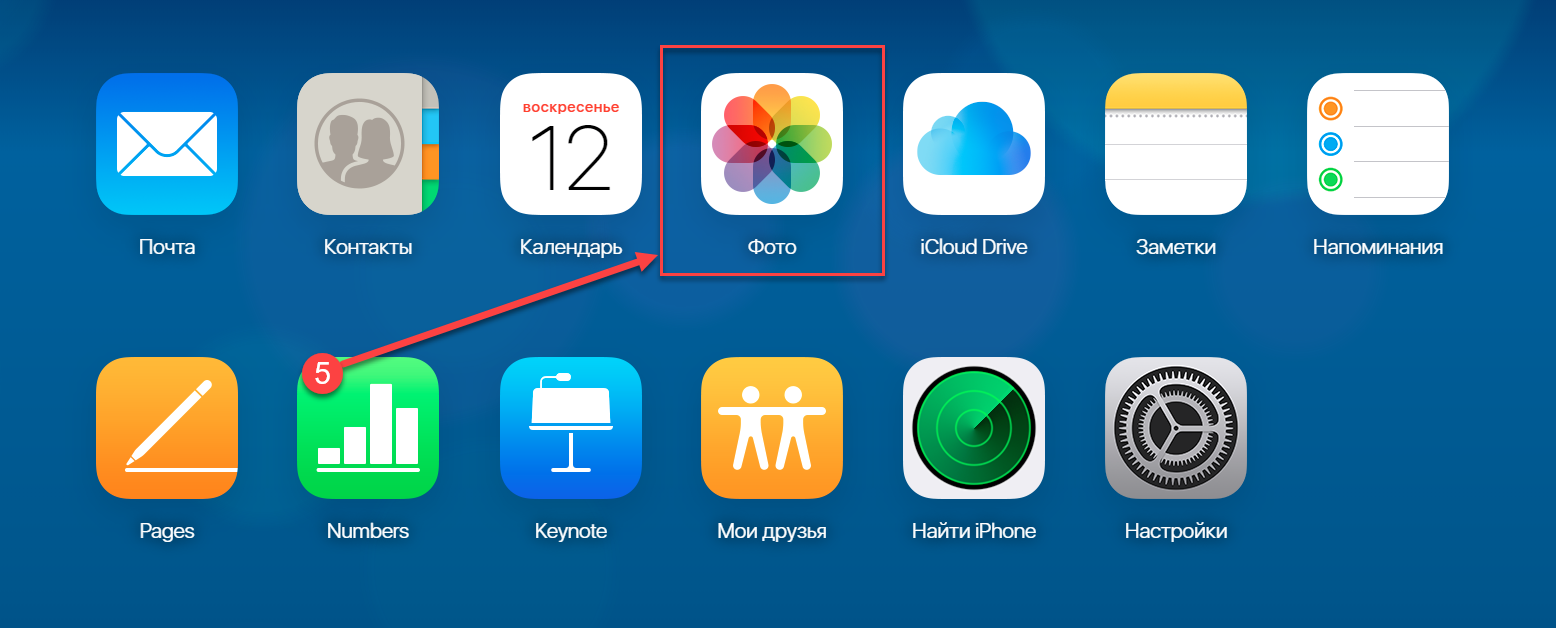
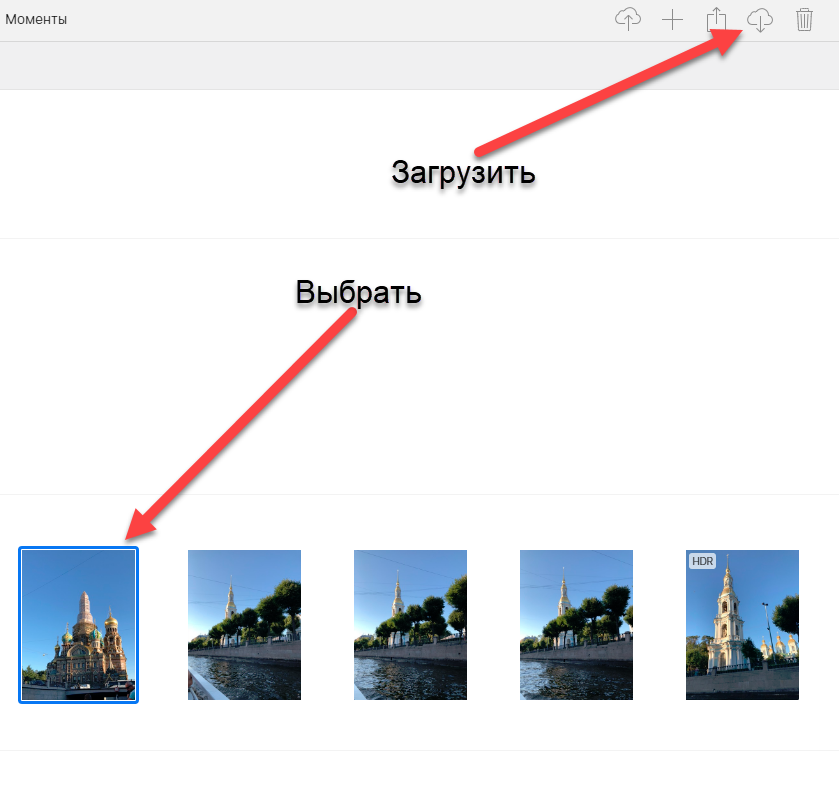

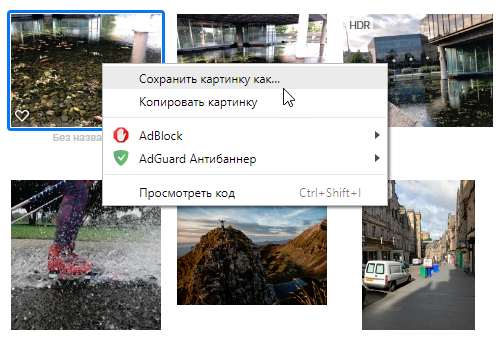
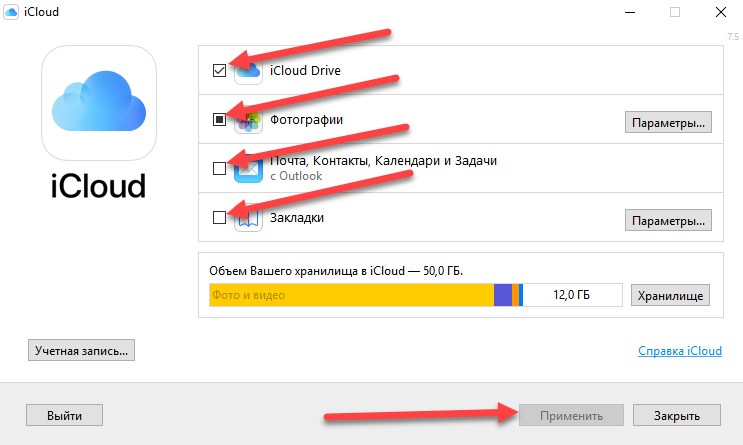
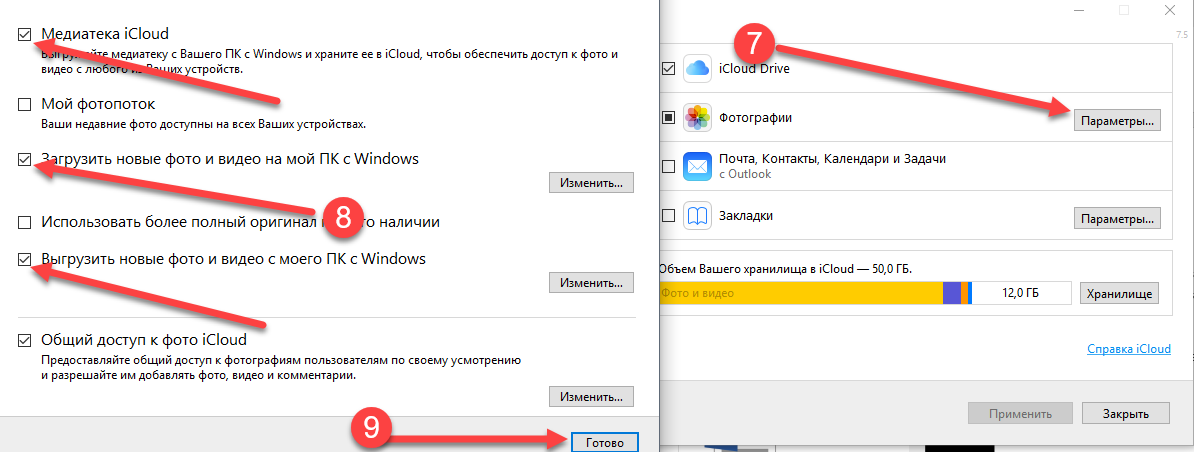
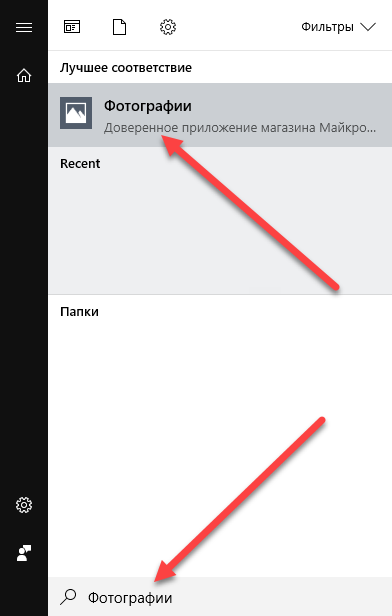
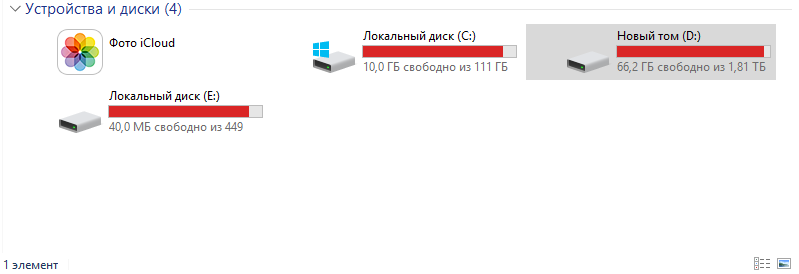
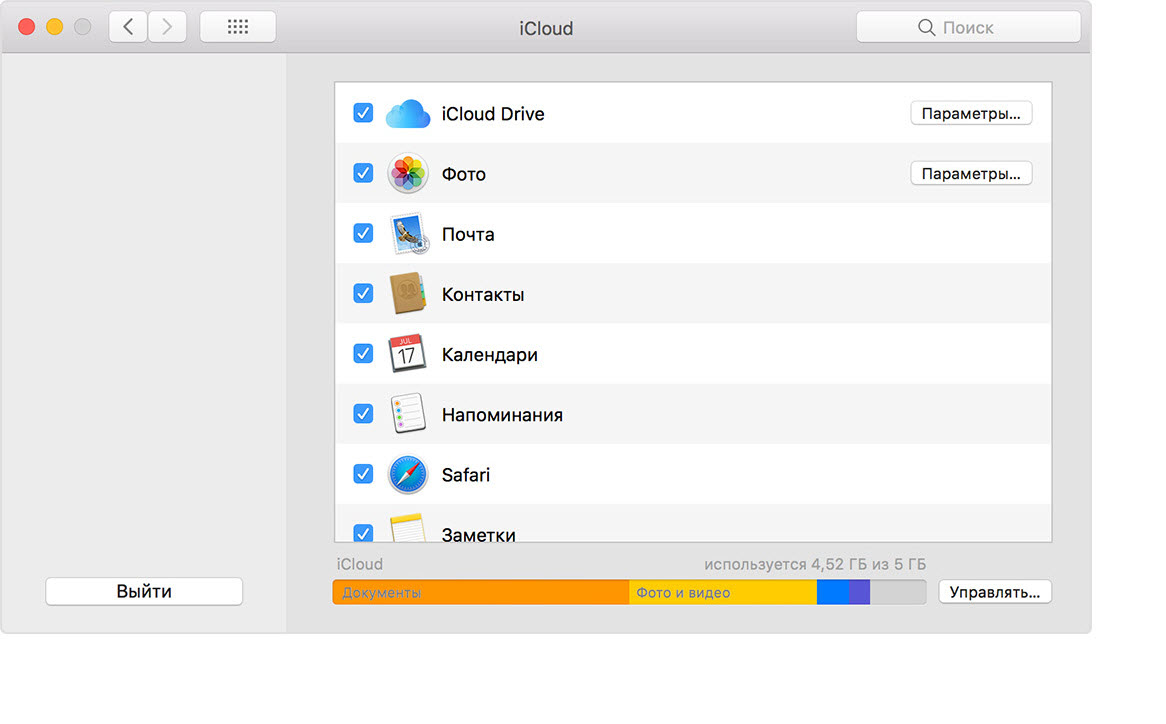
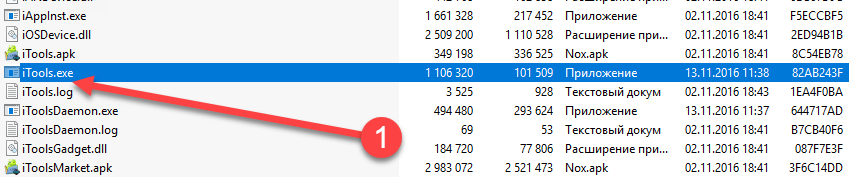
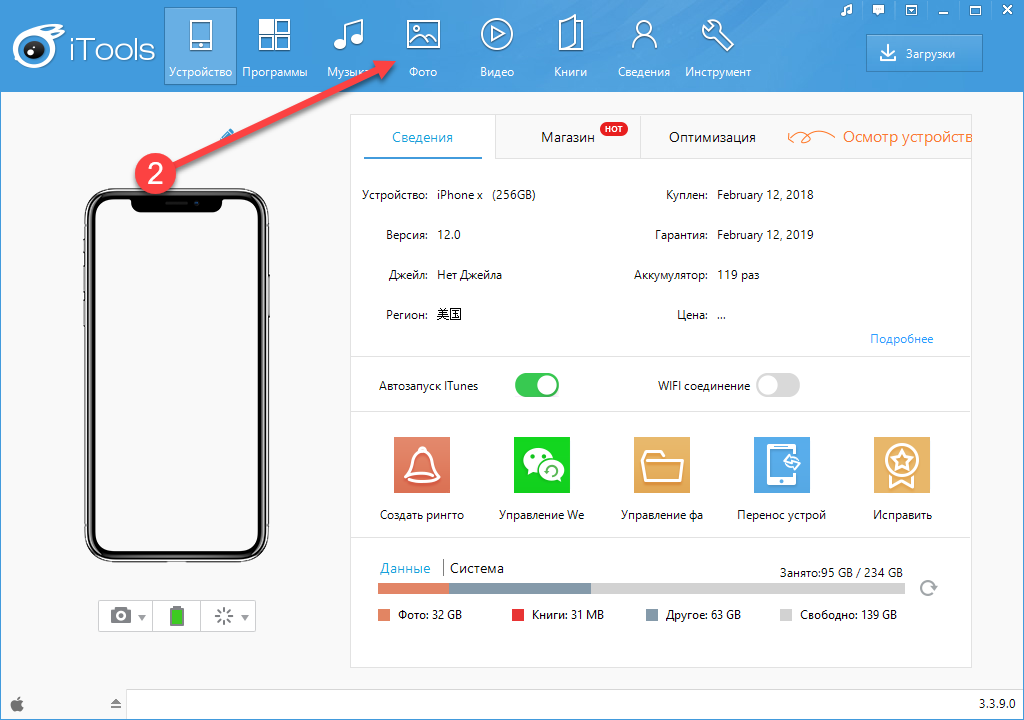
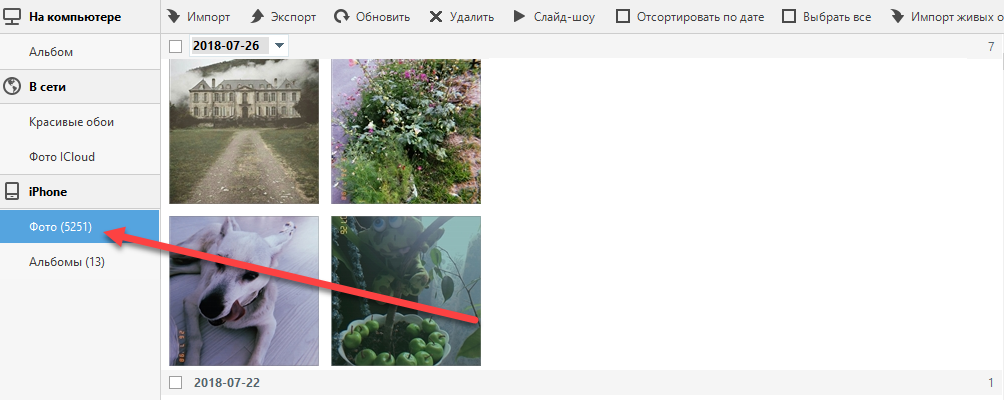
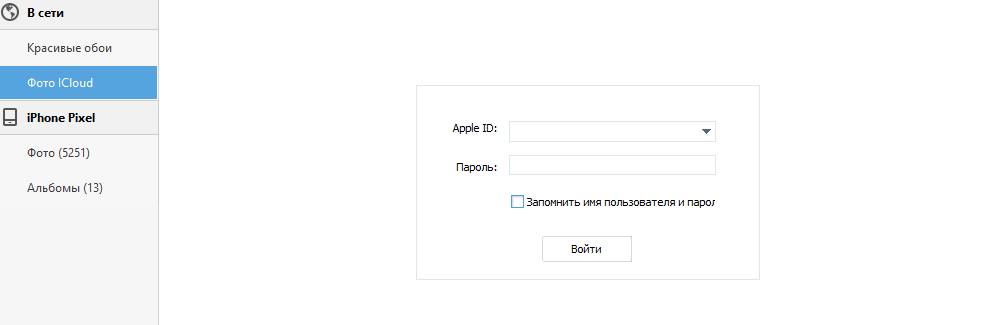
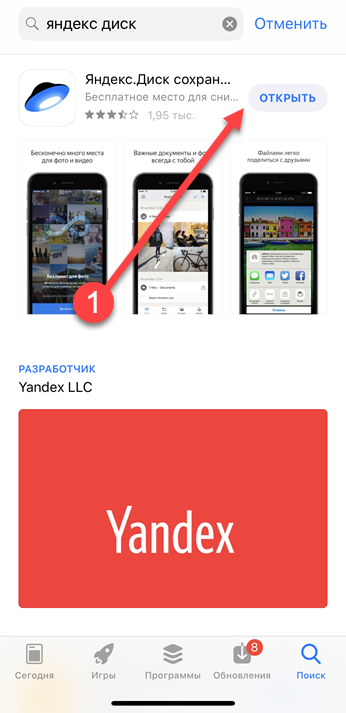
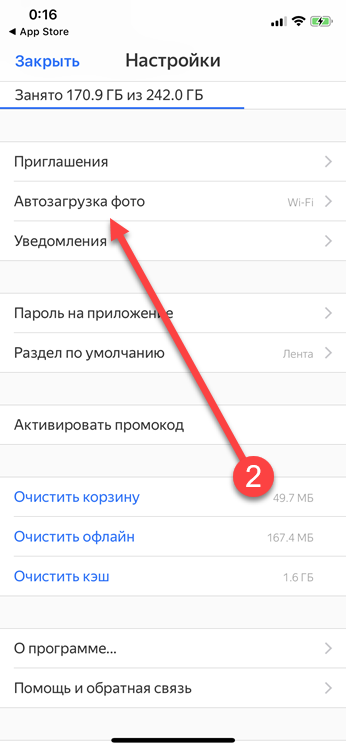
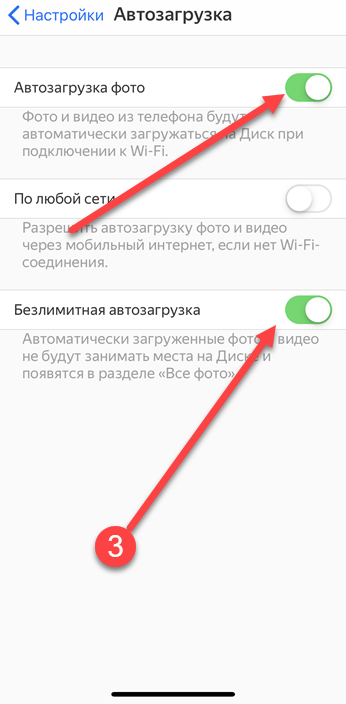
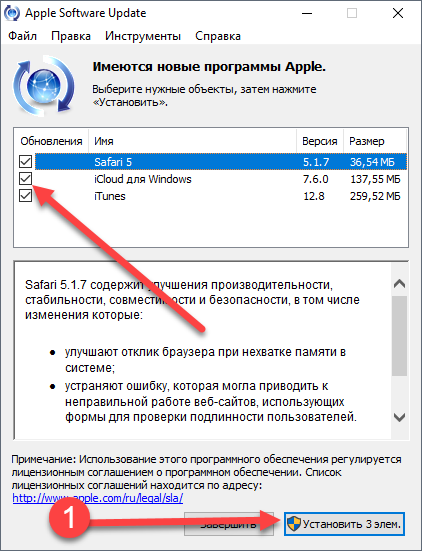
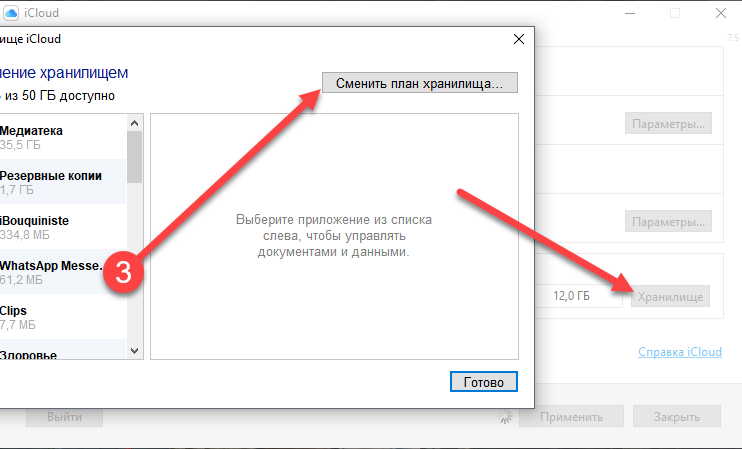






устарела информация, написано Языком, которым если люди и обладают, то они уже знают как сделать всё это.