
Сбой запроса дескриптора usb устройства — что делать?
Случается так, что при подключении USB компьютер выдаёт «Сбой запроса дескриптора usb устройства».
Что делать в таком случае и как это исправить? Наша статья поможет вам разобраться в этой проблеме.
Содержание
Что такое «сбой запроса дескриптора usb»?
Ошибка «Windows не удается завершить форматирование»: причины возникновения ошибки и 5 способов ее устранения
Сейчас USB-средства активно используются во всём мире. Это и способ передачи информации, и возможность синхронизации устройств, и достаточно удобная штука, которая может легко подключить то, что вам нужно, туда, куда нужно.
Да и вообще, это значительно облегчает работу с такими устройствами, как смартфон, планшет, компьютер и ноутбук, и бывает очень полезным в любых жизненных ситуациях.
К тому же, USB почти идеально синхронизируется с операционной системой Windows.
Вы, пользуясь всеми прелестями шнура, наверное, много раз замечали, как винда самостоятельно распознаёт подключённое устройство.
Также она готовит устройство к работе без каких-нибудь дополнительных программ или драйверов.
Но что делать, если распознавания не произошло, а компьютер выдал «Сбой дескриптора запроса USB»? Ведь бывает и так, что система упрямится и не хочет подключать, например, телефон, а он именно в этот момент катастрофически нужен.
Что это вообще за «сбой»?
«Сбой запроса дескриптора USB» — или, проще говоря, «код ошибки 43», или иногда «неизвестное USB-устройство», — это показатель того, что устройство не подключено через USB-порт надлежащим образом. Компьютер или ноутбук просто не в состоянии поймать его и распознать.
Чаще всего причиной может быть физическая проблема, то есть, к примеру, поврежден USB-порт или сам шнур подключаемого устройства. Так что компьютер просто не может «прочитать» ваш телефон или планшет.
Но бывает, что проблема совсем не в шнурах и портах, а в самой системе, и тут уже нужно знать, как правильно и быстро исправить эту ситуацию.
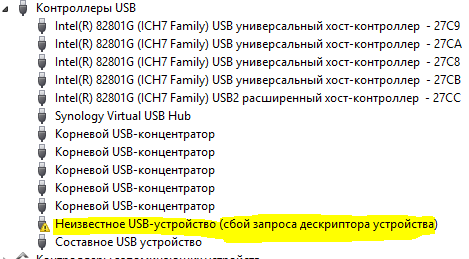
Как выглядит проблема
Основная причина «сбоя запроса дескриптора USB-устройства»
Ошибки при загрузке Windows (XP/7/8/10): Разбираемся с самыми частыми
Прежде всего, нужно проверить шнур или порт, к которому этот шнур был подключён. Очень хорошо, если у вас есть несколько шнуров, или USB-портов, или устройств, к которым можно подключиться, так как это поможет выявить причину.
Неполадки могут быть, в первую очередь, именно в месте или способе подключения.
То есть, переподключая шнур на различные устройства или порты, как и наоборот (различные шнуры к одному порту), вы можете проверить, в чём из них причина.
Выход в такой ситуации очень простой, достаточно всего лишь заменить USB-шнур или поменять порт.
Шнур можно купить в любом магазине сотовой связи, а порт можно сменить, если, к примеру, вы использовали долгое время один и тот же, но теперь просто включитесь в соседний или задний/боковой.
И эта проблема не зря является самой распространённой, так как порты часто дают сбой, а распознать устройство в таком случае Windows просто не сможет.
Но что делать, если при смене кабелей/портов проблема так и не исчезает?
Обновление драйвера USB при «Сбое запроса дескриптора».
ТОП-3 Способа как обновить драйвера на Windows (Виндовс) 10
Как ни странно, дело может быть далеко не только в физической нестабильности компьютера или кабеля.
Вот, например, вторая по распространённости причина – это устаревшие, а то и вовсе отсутствующие драйвера.
Для этого их необходимо переустановить/установить, и для этого существует два очень и очень простых способа. Итак, первый:
- Открываем . Это сделать легко, достаточно просто нажать клавиши (кнопочка с флажком) и одновременно. Если вы сделали это правильно, то перед вами появится окошко, в котором можно будет что-нибудь вписать;
- В этом самом окошке, точнее, в строке, нужно вписать команду devmgmt.msc и нажать «Enter», после чего драйвера начнут автоматическое обновление, и уже совсем скоро устройство будет работать.
Но если этот путь вам не подходит, или все драйвера обновлять не нужно, то для обновления есть и второй вариант. Как же это делается:
- В «Пуск» или «Windows», что открывается тем же флажком, в строке «Поиск» пишем ту же самую команду — devmgmt.msc, жмём .
- Откроется окошко, в котором будет отображена эта самая программа, и нужно всего лишь нажать на неё, чтоб открыть.
- Откроется «Диспетчер устройств», то есть, там будут показаны все устройства и компоненты, в том числе и «начинка» вашего компьютера, которые к нему подключены.
- В списке находим пункты Generic USB Hub, Корневой USB-концентратор и Составное USB устройство. Нажимаем на них правой кнопкой мыши и выбираем пункт .
- Далее, в открывшемся окне, выбираем «Выполнить поиск драйверов…», далее жмём только «Выбрать драйвер из списка уже установленных».
- Обычно драйвер отображается только один, но если нет – нужно выбрать из списка тот, который имеет одинаковое название с выбранным устройством. А потом всего лишь жмём кнопочку .
Вот и всё! Всего лишь несколько движений мышью и пару щелчков на клавиатуре, и драйверы будут обновлены, а любое устройство можно будет подключить с помощью USB-кабель уже через несколько минут, Windows моментально его распознает.
Но бывает и так, что даже это не решает проблему, или драйверы уже были переустановлены раньше. Как решить этот вопрос в таком случае?
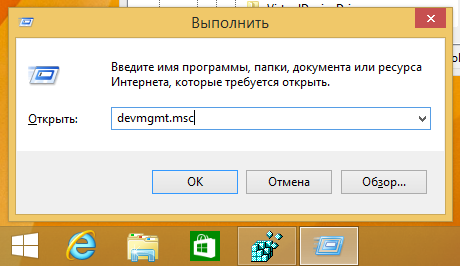
Командная строка
Отключение режима энергосбережения
3 способа как отключить Спящий режим на Виндовс
Если на вашем Windows так никуда и не подевался, то проблема может быть в самодеятельности компьютера или ноутбука.
То есть, он сам решает, отключать ему какой-либо из портов или нет, и когда именно ему это делать. Система старается сберечь энергопотребление, и для экономии энергии начинает творить такие вот чудеса.
Чтоб решить эту проблему, нужно сего лишь отключить режим, который позволяет вашему компьютеру самовольничать:
- Всё так же вызываем , что уже было описано выше, и находим всё те же пункты в списке. В принципе, вся работа USB полностью и целиком зависит от них.
- Дальше такую «операцию» нужно провести для каждого из пунктов списка. Нажимаем на выбранный пункт правой кнопкой мыши, и в открывшемся окошке выбираем «Свойства».
- Потом необходимо выбрать . Меню это может ввести в ступор, но не пугайтесь, если вкладочка с таким названием, которая была в правом верхнем углу, вдруг окажется внизу.
- В пункте «Разрешить отключение этого устройства…» стоит галочка, которую необходимо снять.
- Нажимаем «ОК», подтверждая выбранное, и проделываем то же самое с каждым из пунктов — Generic USB Hub, Корневой USB-концентратор и Составное USB устройство. Всё, что Вы делаете, необходимо повторять на каждом из устройств.
Эти нехитрые действия помогут вашему персональному компьютеру или ноутбуку перестать уходить в такой произвол и отключать порты, когда ему вздумается.
После того, как вы проделали одну и ту же инструкцию на всех необходимых пунктах из «Диспетчера устройств», можно пробовать подключать устройство через USB ещё раз.
, или должно исчезнуть практически сразу, сменившись на подключенный телефон или планшет, или любое другое устройство, которое не прочитывалось ранее.
Возможно, для проверки придётся подключить несколько разных кабелей, но результат должен вас порадовать – порты начнут работать стабильно и без подобных перебоев.
Правда, бывает, что даже после всех этих операций компьютер продолжает самостоятельно отключать устройства и порты.
Чтоб проверить, в чём причина, нужно войти в одного из уже известных нам пунктов.
Если галочка на месте, значит, произвол железки и бунт портов происходит по более серьёзной причине, и тут уже стоит обратиться к специалисту, который поможет отремонтировать железо.
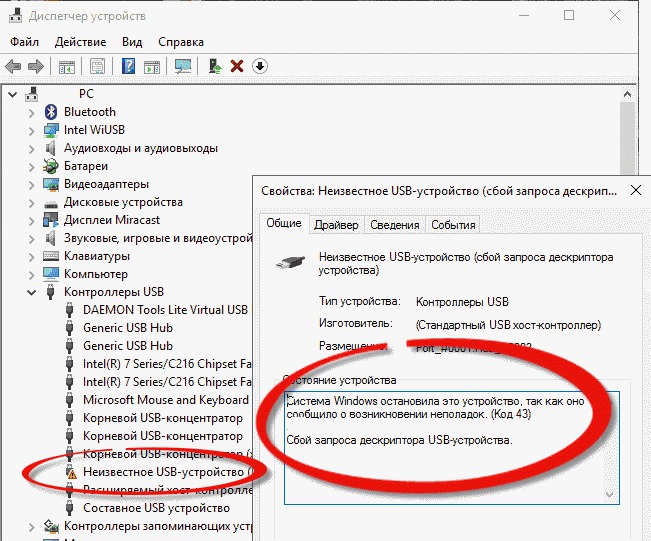
Неопознанное устройство
Драйвера материнской платы
5 Советов по настройке файла подкачки Windows (7/8/10)
Иногда причина может быть и в драйверах материнской платы. Редко, но случается и так.
Для решения этой проблемы нужно всего лишь знать производителя установленной у вас детали, перейти на сайт этой компании и отыскать драйвера, которые следует скачать и обновить.
Дело буквально пяти-десяти минут, но может решить массу проблем не только с USB, но и со многими другими неполадками.
Статическое электричество и обесточивание компьютера
ТОП-10 Самых полезных гаджетов для Windows 10 на рабочий стол (+Бонус)
Да, именно так. Очередная причина, по которой USB может быть указано как «Сбой дескриптора USB-устройства».
Тут проблема может возникнуть в перенапряжении, недостатке питания на портах или статических сгустках, в неправильном потреблении энергии или её попадании на компьютер.
В таком случае, если уж все вышеперечисленные способы не помогли, поможет только обесточивание вашего компьютера или ноутбука.
Сделать это не сложнее, чем, к примеру, обновить драйвера. И займёт у вас всего лишь пару-тройку минут. Итак, чтоб обесточить компьютер, нужно:
- Отключить абсолютно все устройства, которые присоединены через USB-порты. Да-да, это и мышь, и клавиатура, и устройства, и всё, что так или иначе может взаимодействовать с портом. С любым. Отключить необходимо всё.
- Нажать кнопочку , и таким образом выключить компьютер. Для Windows 8 и Windows 10 при нажатии этой кнопки лучше зажать , это поможет быстрее и надёжнее отключить систему.
- Если Вы пользуетесь ноутбуком, после его выключения нужно ещё и извлечь аккумулятор. Это необходимо для полного обесточивания.
- Отключить компьютер или ноутбук от питания. То есть, просто выдёргиваем его из розетки или отключаем от зарядки, если он находился в таком положении в данный момент.
- Нажимаем кнопку включения и жмём на неё, не отрываясь, примерно 10 секунд. И нет, это не ошибка. При полностью выключенном компьютере или ноутбуке без аккумулятора нужно нажать именно эту кнопочку, и задержать нажатие.
- Затем вставляем аккумулятор в ноутбук, включаем компьютер в розетку, включаем.
- Потом необходимо подключить все USB-устройства, которые работали на нём ранее. Всё та же мышь, клавиатура, принтер и всё, что он тянул до этого.
После этих действий пропадает проблема с неправильным потреблением энергии или недостатком питания, что облегчит работу с системой в целом и, конечно же, наконец наладит работу USB-портов.
Если всё сделано правильно, как рассказано в этой инструкции, то «Сбой дескриптора USB-устройства» должен исчезнуть. А вместо него появится обнаруженное и установленное, полностью готовое к работе, устройство.
Конечно, в самом крайнем случае можно затронуть и материнскую плату, но этого настоятельно не рекомендуется делать, если ваш компьютер на гарантии или вы недостаточно хорошо знаете систему и работу железа.

Обесточивание ПК
Вывод
С такой проблемой сталкиваются очень многие, и неудивительно, если и у вас возникла такая же ситуация.
В принципе, в отказе компьютера от чтения USB-кабеля ничего пугающего нет, как нет и причин для паники, разве что вам придётся затратить немного времени на устранение этой неполадки и решения данной проблемы.
Да и способв решения существует множество, каждый из которых имеет свои преимущества и свои методы работы, что может подойти именно к вашему случаю.
Как определить, что делать при «Сбое дескриптора USB-устройства»? Пробовать! От переустановки драйвера и до полного отключения питания.
Всё это делается легко и быстро, особых навыков в программировании, например, и знаний компьютера не требует, да и времени на это уходит немного.
Правда, если проблема не исчезла даже после того, как вы перепробовали все способы, стоит задуматься.
Возможно, дело тут далеко не в драйверах или энергопитании ноутбука или персонального компьютера. Возможно, причина такого поведения железки лежит намного глубже.
И тут уже не остаётся ничего, кроме как отнести ПК к мастеру, который и будет определять, в чём же дело.
Но, надеемся, хотя бы один из способов всё же пригодится и будет полезен, и «Неизвестное USB-устройство», будь у Вас Windows 8 или Windows 10, больше не потревожит вас своим появлением.
ВИДЕО: Windows 8, 10 — периодически отключается USB (решение проблемы)
Windows 8.1, 10 - периодически отключается USB (решение проблемы)
Сбой запроса дескриптора USB устройства под управление Windows 8/10 — что делать?






Непонятно как в 6 пункте нажать shift если перед этим отключить клавиатуру.