Владельцы операционных систем Windows 10 и 8 могут удивиться, что в следующем материале есть хоть какой-то смысл, ведь в этих версиях сделать снимок веб-камерой можно во встроенном приложении .
Ответ прост: операционные системы Windows 7 и более ранние версии не могут похвастаться таким функционалом. Здесь на помощь приходят сторонние решения, которые есть в бесплатном доступе в Интернете.
Это не только приложения, но и онлайн-сервисы, на которые достаточно перейти и сфотографироваться на вашу .
Содержание
Способ 1: встроенные утилиты

Веб-камера для ПК
Чтобы сфотографироваться на веб-камеру ноутбука или компьютера под управлением ОС Windows 10 и Windows 8 необходимо:
Перейти в
Нажать на или воспользоваться поиском

Приложение Камера
Найти по алфавиту приложение и запустить его
Нажать на ярлык с фотоаппаратом и произвести снимок, который сохранится в папке , размещенной в
В Windows 7 стандартные средства фотографирования с «вебки» не предусмотрены, поэтому здесь сделать фото можно, используя решения с Интернета, но если у кого-то установлена до сих пор старая добрая ОС Windows XP, сфотографироваться можно прямо с .
Способ действует только с внешней камеры, которая подключается по USB к ПК. Для снимка требуется:
- подключить камеру
- перейти в —
- должно открыться окно просмотра, в котором расположено изображение с . В левой функциональной колонке выберите , после чего он появится в папке
Способ 2: сторонние программы
Приложения для захвата видео и фото с веб-камеры можно скачать бесплатно в Интернете. Рассмотрим популярные утилиты и . Если вам нужно красиво сфотографироваться с наложением эффектов, воспользуйтесь аналогичным приложением , в которой можно настроить изображение с вебкамеры для разговоров по скайпу и в других мессенджерах.
LiveWebCam

Интерфейс программы
Программу можно скачать бесплатно по ссылке:
Теперь нужно установить ее на свой компьютер и во время установки указать папку, куда сохранять снятые фото. Включение происходит с рабочего стола или меню .
Интерфейс интуитивно понятен будет каждому. После запуска сразу идет захват с веб-камеры, а сбоку присутствует немного функциональных кнопок: , , , , , , .
Чтобы начать фоткаться, нужно нажать на кнопку . Можно также зайти в параметры программы:

Проверяем настройки
Во вкладке можно поменять место сохранения снятых фотографий:

Указываем путь сохранения снимков
MyCam
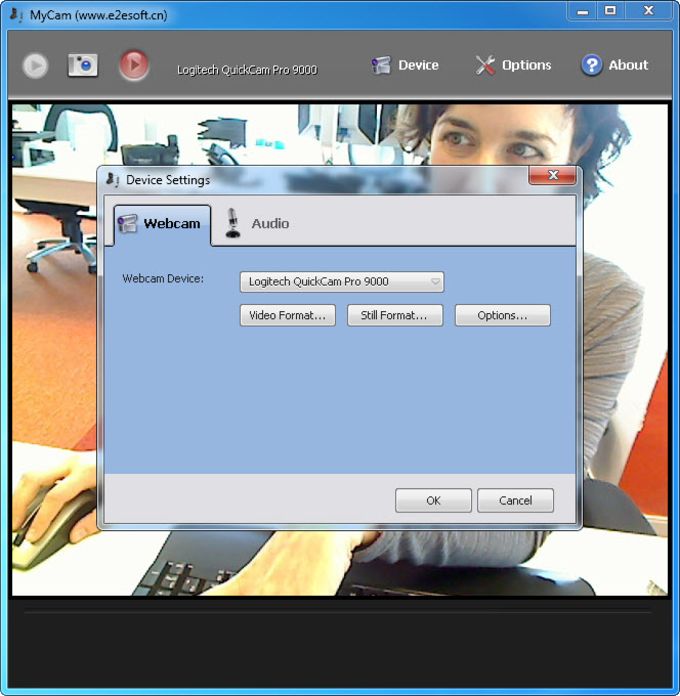
Интерфейс программы
Еще одна удобная в использовании программа, скачать которую можно по ссылке:
Она бесплатная, достаточно также ее загрузить и установить на ПК.
Вверху есть две кнопки в виде фотоаппарата и красный кружок . Первая отвечает за моментальное снятие фото, а вторая за запись видео. Можно настроить программу на свое усмотрение.
Читайте также: Обучение программированию с нуля. Где изучать и какой язык выбрать + Бесплатные курсыСпособ 3: снимок с веб-камеры онлайн
Самое удобное решение, чтобы не засорять жесткий диск какими-то приложениями, если снять фото или видео с требуется один раз. Главное преимущество online сервисов – использование фильтров и других редакторов изображений.
Есть большой список различных онлайн-сервисов, но мы покажем несколько, чтобы понять процесс съемки.
Shoot-Yourself
Сервис расположен по ссылке: Перейти После открытия встречает следующая страница на первом фото.
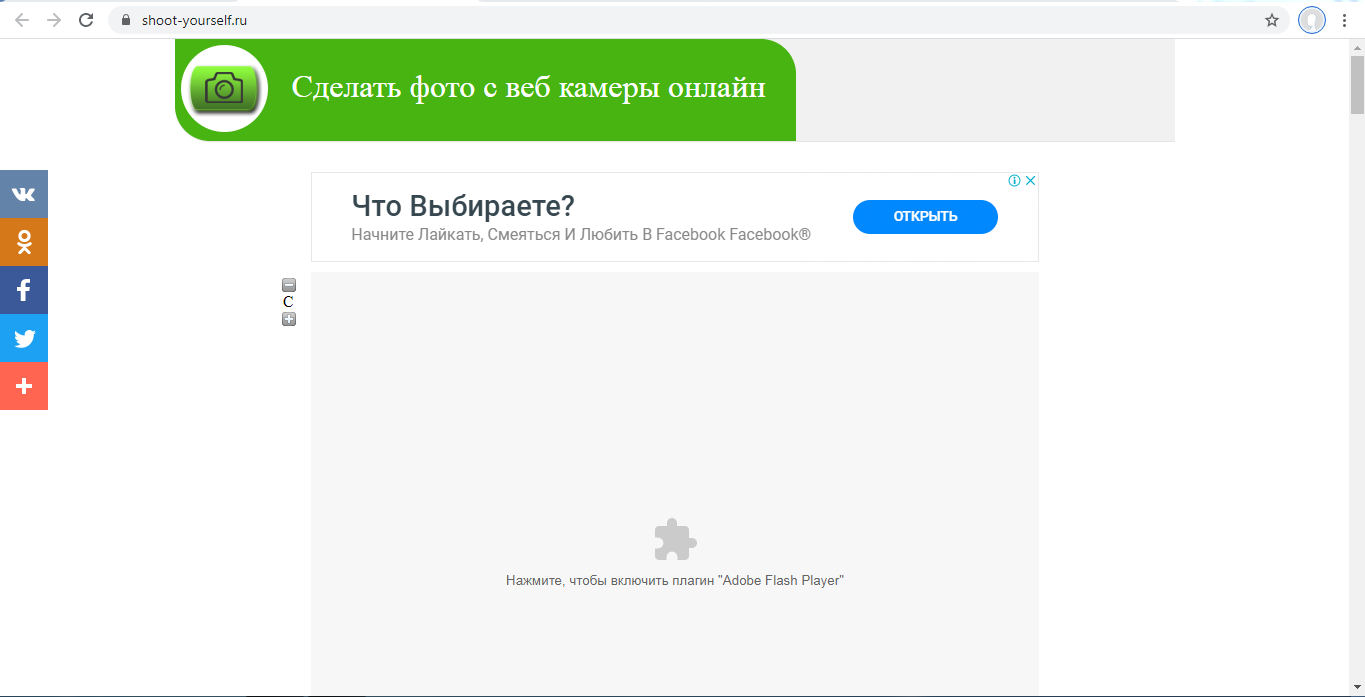
Для корректной работы требуется Adobe Flash Player
Чтобы начать пользоваться сайтом нужно нажать на
Дальше подтвердите это, если появится всплывающее уведомление о разрешении Flash Player
Дайте доступ для камеры и микрофону, нажав на
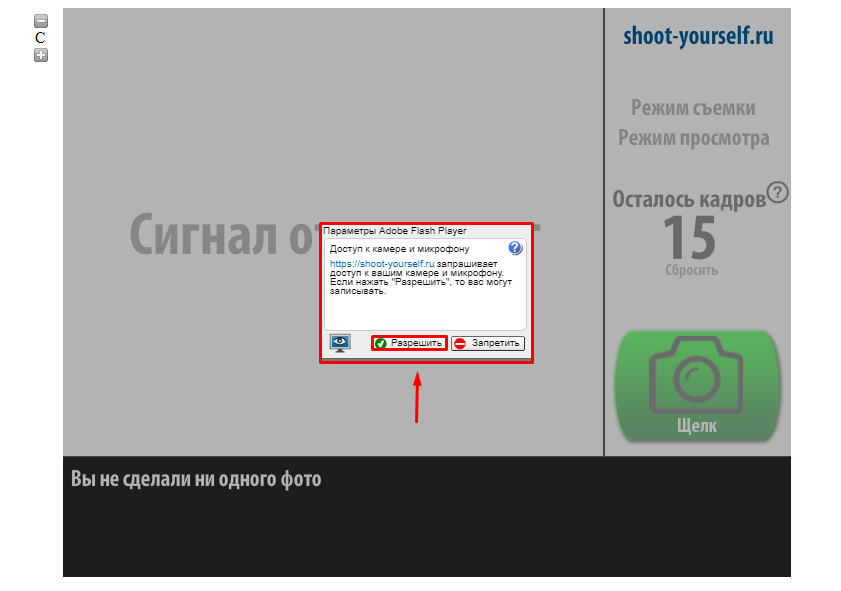
Открываем доступ
Еще раз подтвердите использование устройств записи для браузера в левом верхнем углу

Открываем доступ в браузере
Появится захват с веб-камеры. Все, что нужно, это нажать на значок с надписью и сделать фото
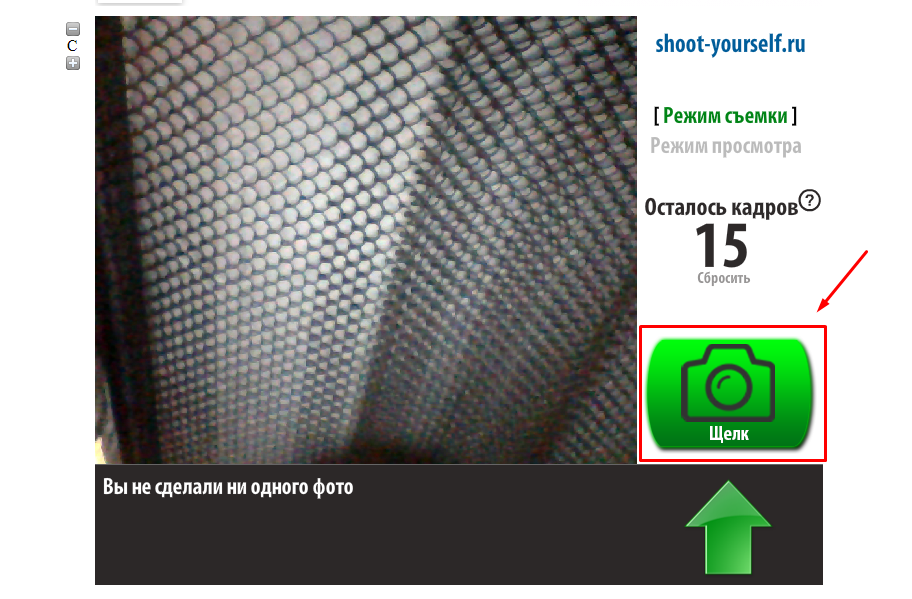
Нажимаем на иконку с фотоаппаратом
Далее можно сохранить снятое на компьютер, выбрав нужные фотки в нижней части приложения. Для этого нажимайте кнопку . Если по каким-то причинам фото получились плохого качества, удалите их, нажав на крестик возле снимка

Указываем путь сохранения готового снимка
Webcam Toy
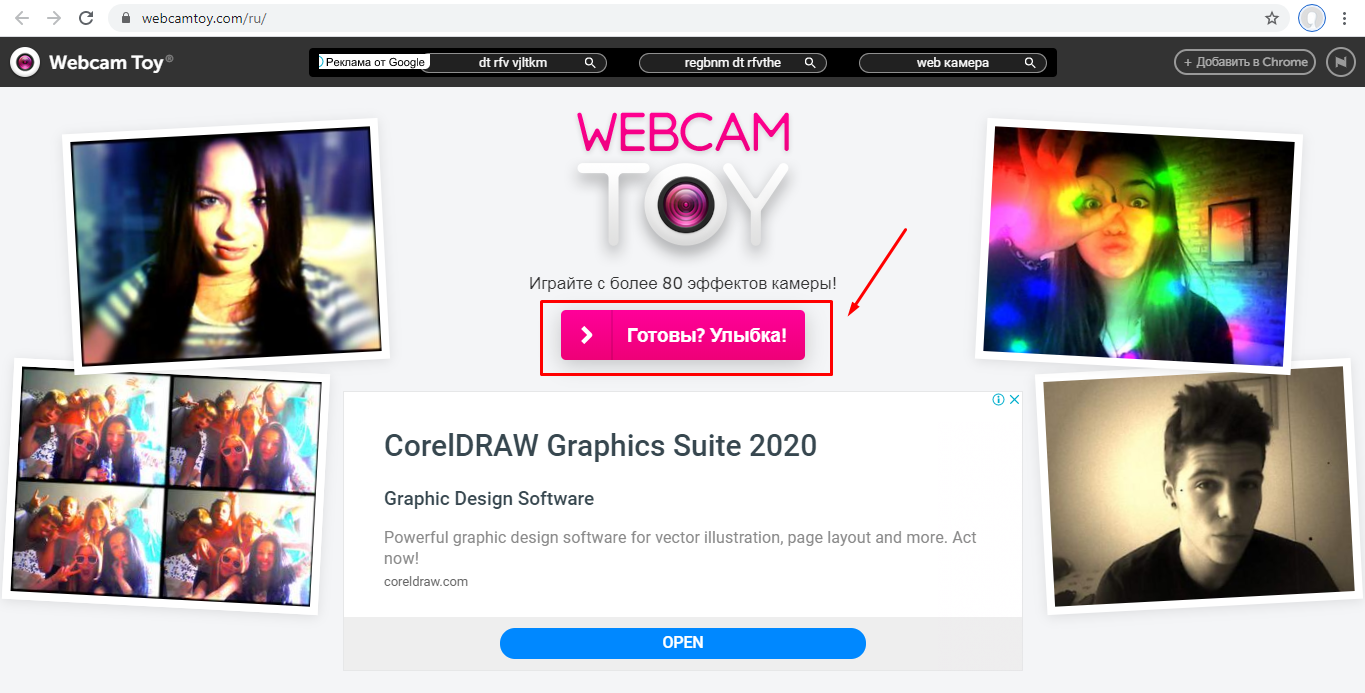
Сервис webcamtoy
Сервис более функциональный, ведь здесь можно добавить фильтры к снятым фото и есть больше настроек. Также здесь снимок осуществляется через 3 секунды после нажатия на кнопку, чтобы человек мог выбрать комфортное для себя положение.
Нажмите на
После предоставления всех разрешений встречает следующая страница
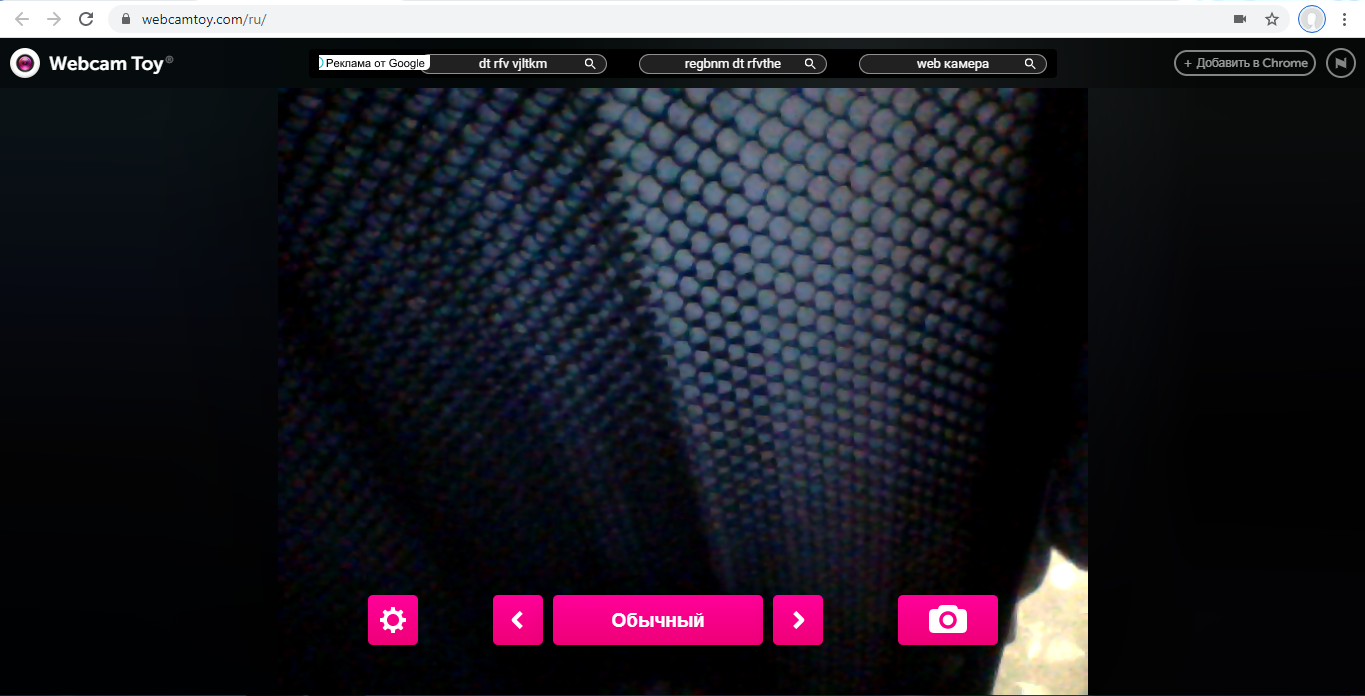
Нажимаем на иконку с фотоаппаратом
С помощью стрелочек можно менять эффекты съемки

Выбираем эффекты для съемки
В «шестеренке» спрятаны некоторые настройки

Меню дополнительных настроек
Чтобы сделать снимок нужно нажать на значок фотоаппарата
Теперь можно поделиться изображением с друзьями в социальных сетях. Для скачивания картинок есть кнопка
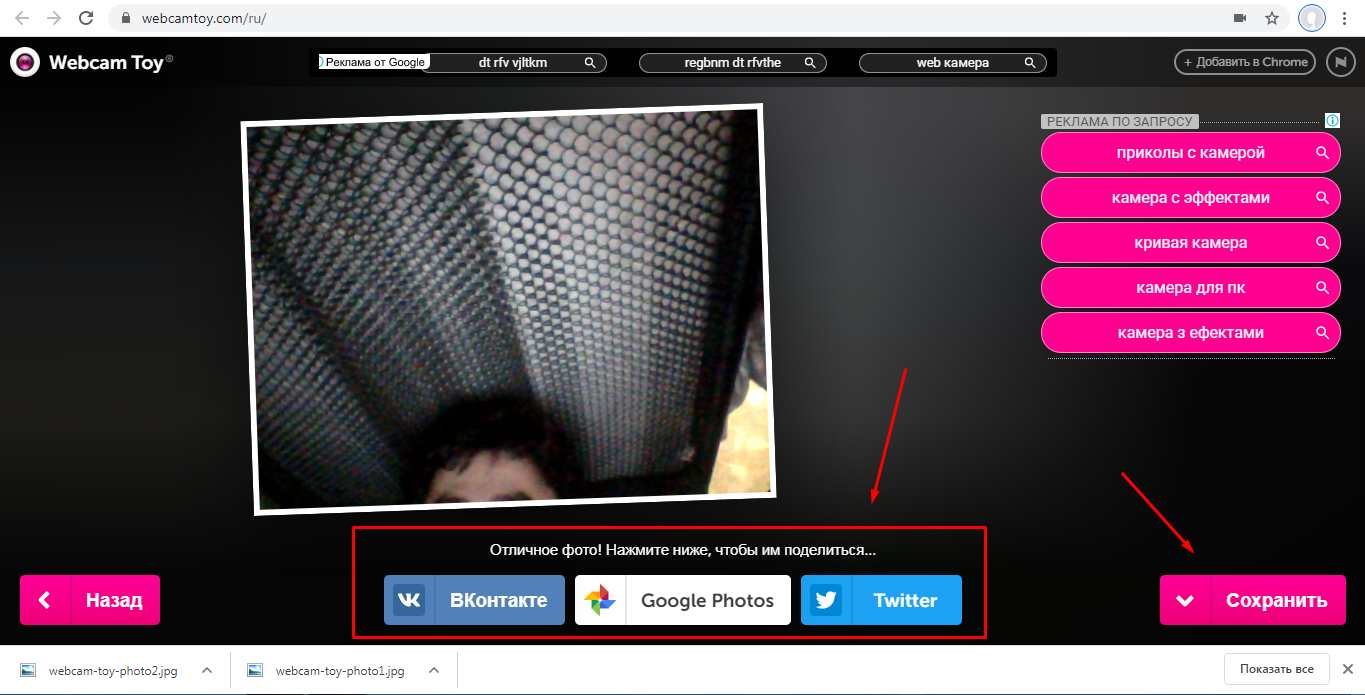
Можно поделиться снимком с помощью любимой социальной сети или приложения Google Photo
Pixect
Чтобы начать пользоваться сервисом, перейдите по ссылке: и нажмите кнопку
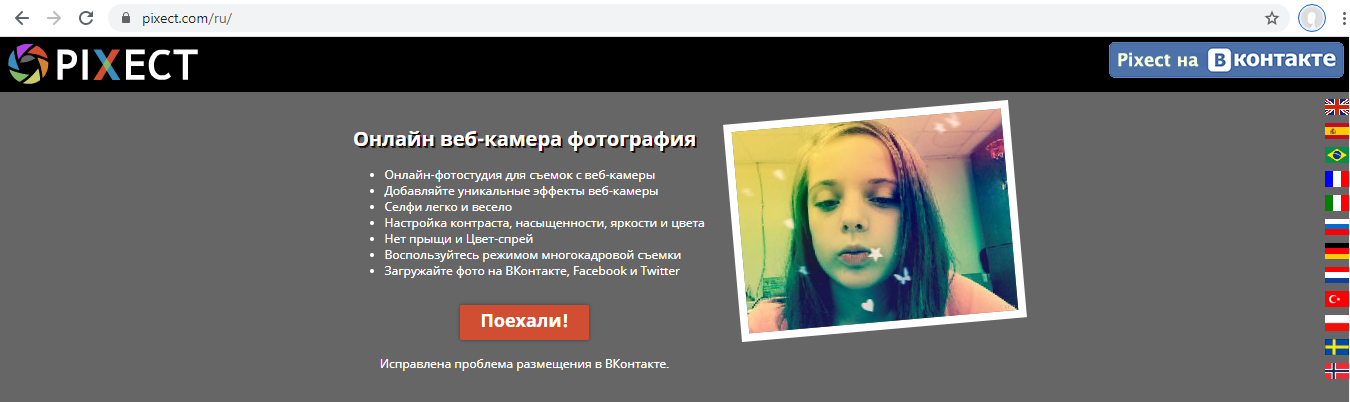
Открываем сервис
Теперь выбирайте кнопку
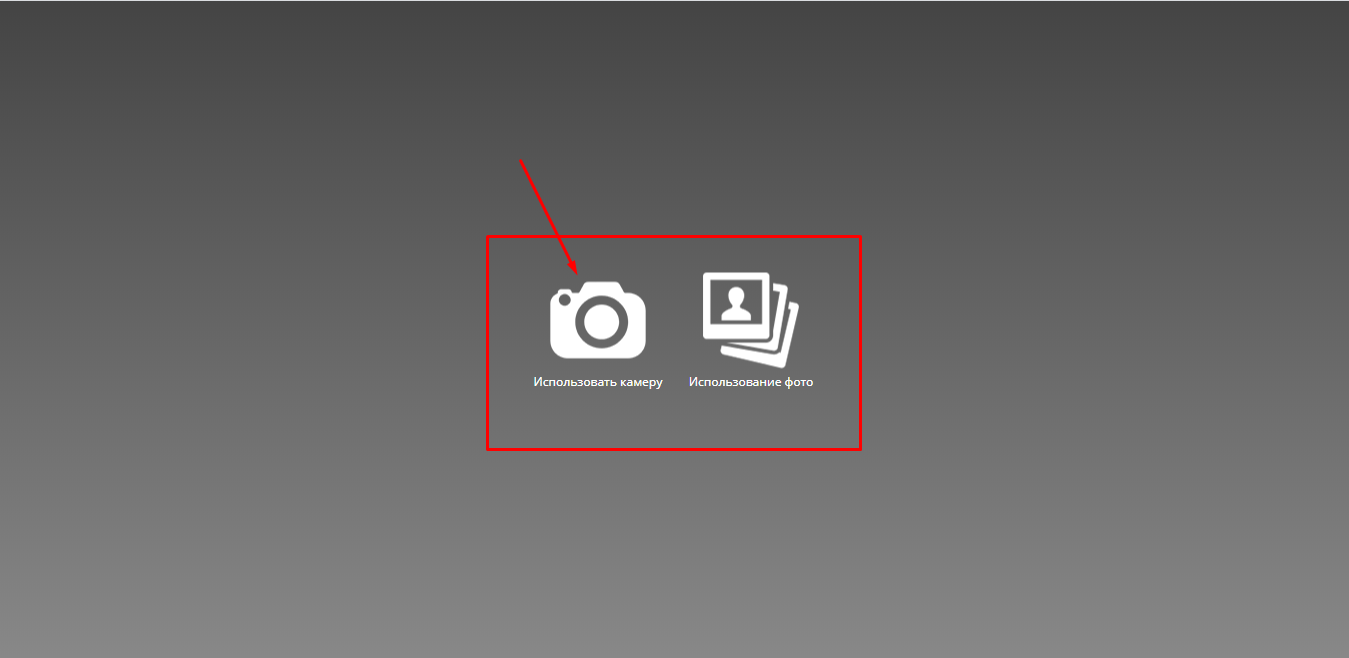
Кликаем на иконку
Предоставьте разрешение для использования устройства захвата видео, как это делалось двумя пунктами ранее
Вот так выглядит сам сервис создания снимков с вебкамеры. По центру – кнопка для съемки, слева от нее различные эффекты, есть и забавные по типу искажения и прочего, а справа расположены таймеры и функция коллажа. В этом режиме можно наделать множество различных фотографий всего за несколько секунд
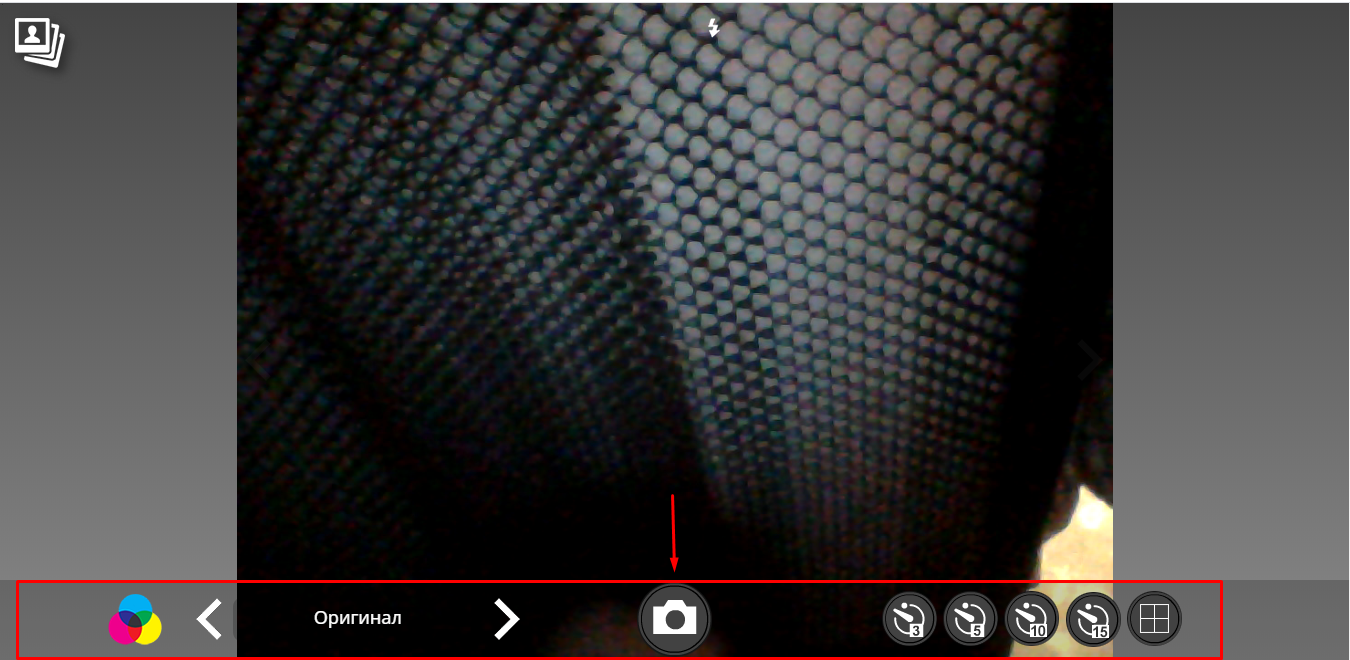
Инструменты для фото
Вот так работает фотоколлаж
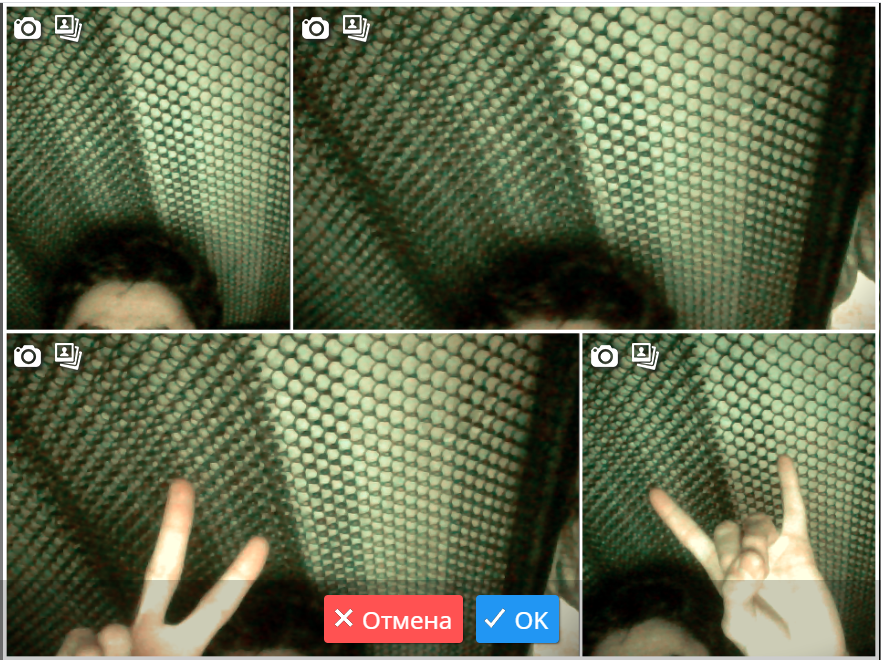
Создаем коллаж
После нажатия вами на кнопку откроется онлайн photoshop, где можно как угодно отредактировать картинку, а затем сохранить ее на компьютер или поделиться им в социальных сетях Вконтакте, Facebook или Twitter. Если результат не понравится, вернитесь обратно, нажав на
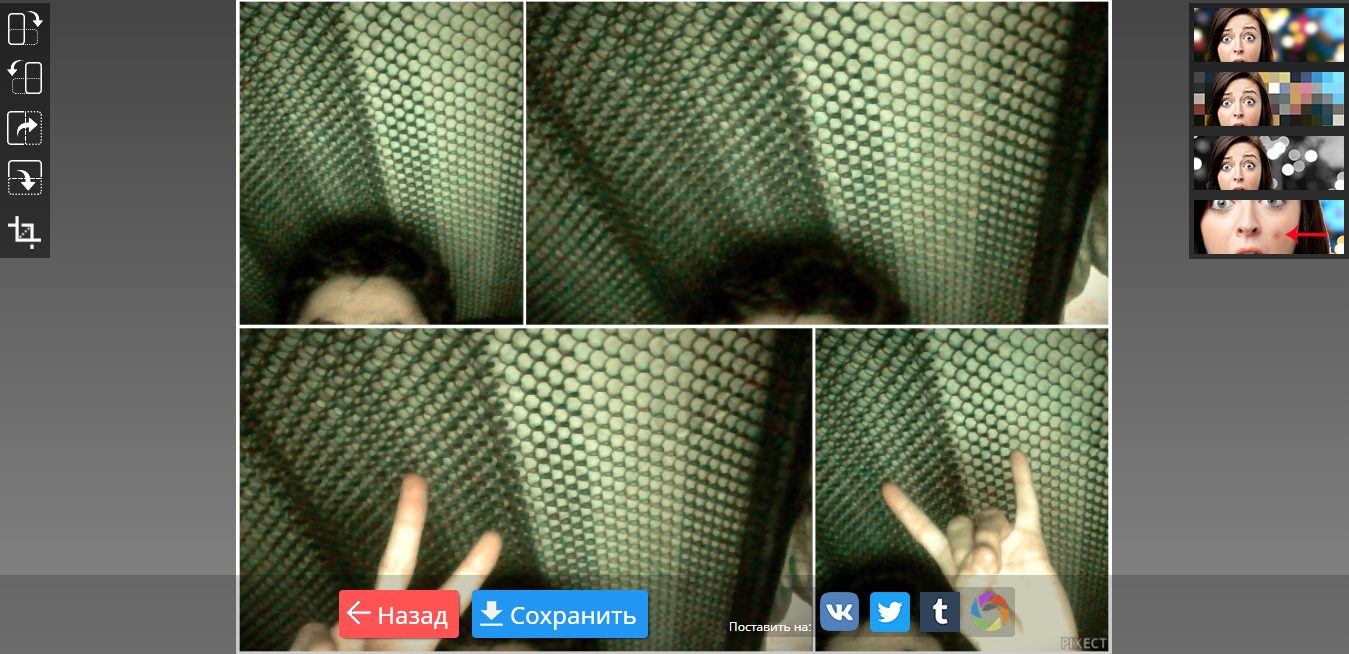
Вот и все
Что делать, если все способы не работают
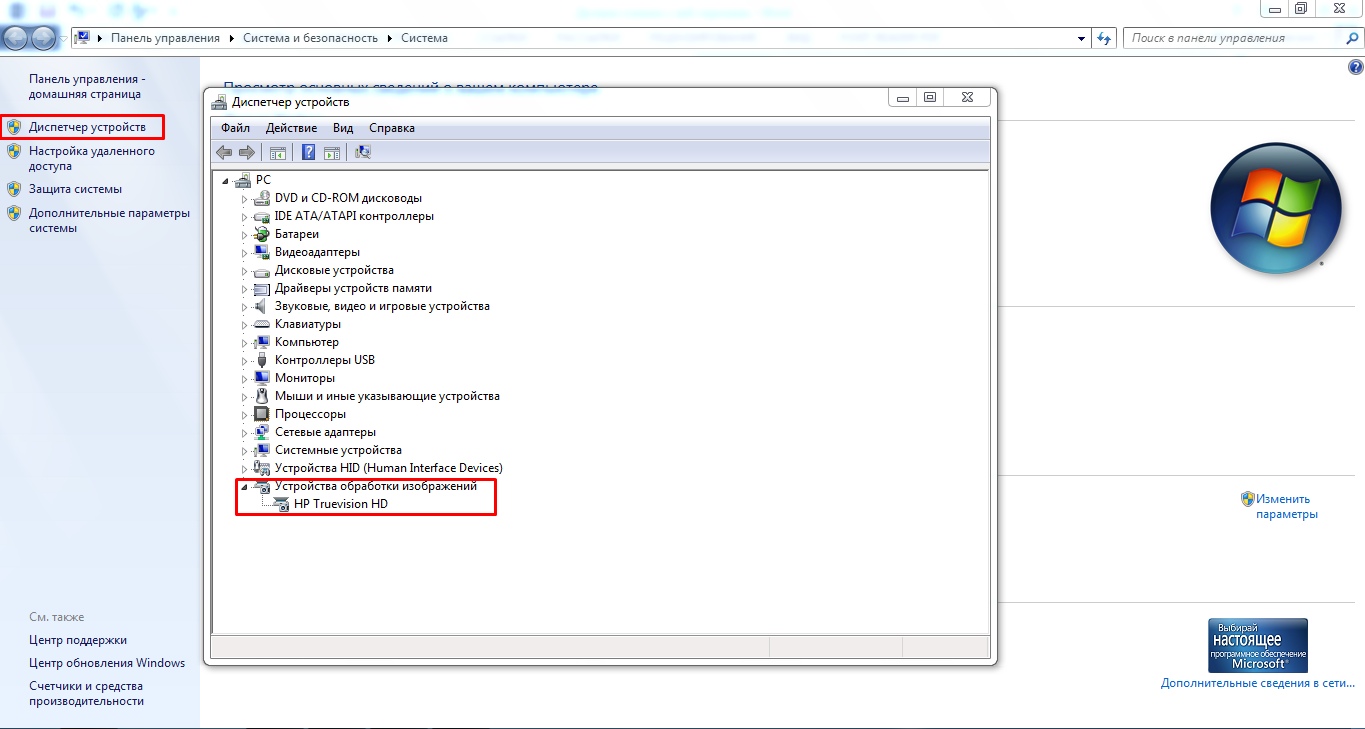
Диспетчер устройств
Если ни один из методов не заработал, возможно проблема с самой веб-камерой. Во-первых, убедитесь, что она включена в рабочий USB-порт ПК. Нужно попробовать подключить ее к другому компьютеру и проверить, фотографирует ли она вообще. Также возможна несовместимость драйверов с версией операционной системы или они просто не устанавливаются.
Чтобы это проверить необходимо:
- перейти в
- нажать правой кнопкой мыши по
- выбрать
- в левой колонке кликнуть по
- в появившемся списке подключенных девайсов смотрим на
Если устройство вообще не отображается в списке диспетчера, значит проблема заключается на аппаратном уровне, а если возле значка камеры стоит треугольник с восклицательным знаком – драйвера не установлены и их необходимо скачать и инсталлировать. Зачастую производитель загружает ПО на свой официальный сайт.
Таким образом, фотографироваться с веб-камеры очень просто, учитывая все приведенные выше метода съемки photo онлайн или с помощью сторонних инструментов.
Для более наглядного пособия по съемке фото с веб-камеры, предлагаем посмотреть обучающий видеоролик на эту тему ниже.
Видео: Как сделать фото с Веб Камеры ?
Как сделать фото с Веб Камеры ?
Как сделать снимок с веб-камеры онлайн на ноутбуке | ТОП-3 Способа решения
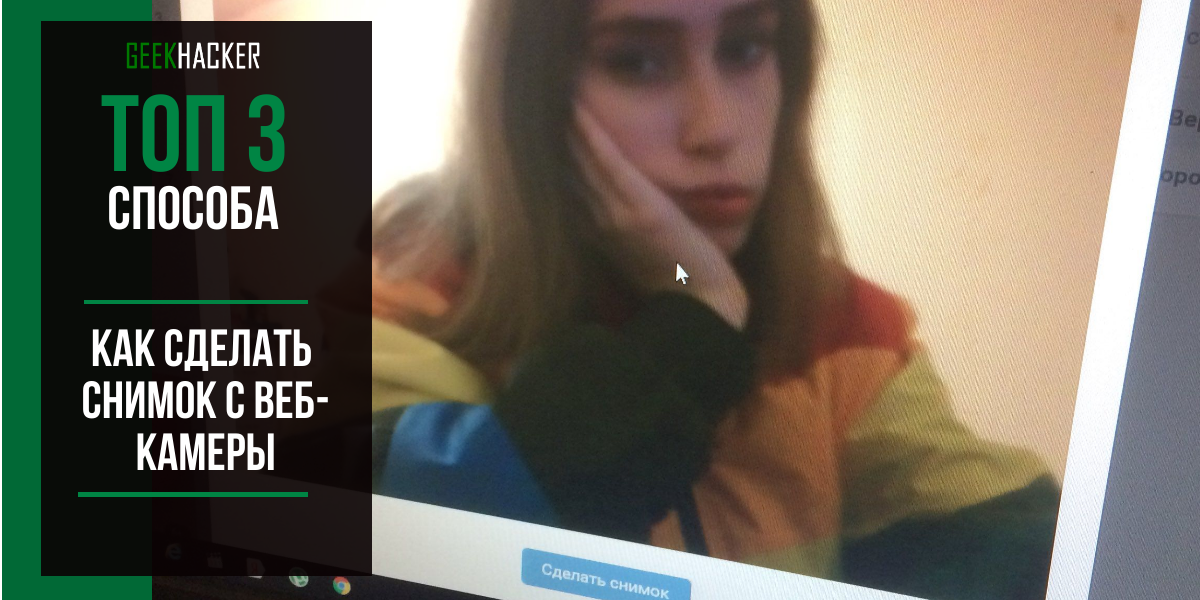






Спасибо за статью! Все подробно описано. Вот тут еще можно сделать фото, я этим сайтом пользуюсь. Быстро работает и без флеш плеера.