
Как настроить кнопки мыши
На сегодняшний день, практически у каждого в доме есть компьютер или ноутбук.
К ним, соответственно, прилагаются сопутствующие инструменты.
Одним из них является компьютерная мышь. Рассмотрим, как настроить кнопки мыши.
Содержание
Путь к конфигурациям кнопок устройства
Читайте также: Основные горячие клавиши в Windows 10: все необходимые комбинации для полноценной работы, а также как отключить и настроить.
Для того что б выяснить, как настроить кнопки мыши, необходимо проделать некоторые манипуляции.
Нужно зайти в раздел .
В открывшемся окне и перейти на правую его часть.
Найти название . (На моем ПК такой раздел называется ).
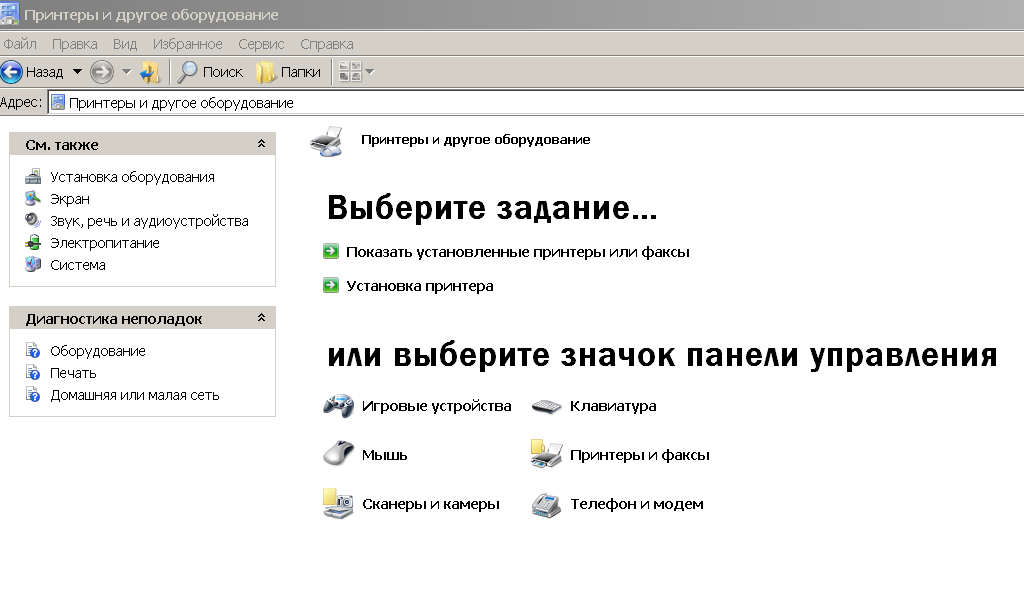
Где находится раздел управления мышью
Кликнуть по нему. Появляется новое окно, в котором находится перечень всех устройств, подключенных к данному компьютеру.
Если вдруг, в правой части вышеупомянутого окна, нет графы , нужно обратиться в и перейти в раздел , а затем отыскать .
Перед вами появится то же самое окно с задачами.
Настраивание правой кнопки мыши
Читайте также: Экранная клавиатура Виндовс (Windows 7,8,10): Как запустить и как пользоваться
Меню, которое открывается при нажатии правой кнопки, можно с легкостью изменить.
Полезно знать, где находятся ее установки и что можно добавить, для удобства работы, а что необходимо убрать.
Рассмотрим варианты, как настроить правую кнопку мыши.
Можно воспользоваться двумя методами:
- автоматическая смена конфигураций;
- с помощью редактора реестра Windows – своими руками.
Автоматическое редактирование происходит с помощью различных программ, которые нужно скачивать с интернета.
Настройка левой клавиши мыши
Читайте также: Как раздать wi-fi с телефона? Подробные настройки

Мышка
Левая клавиша мышки не несет такого предназначения, как правая. Зачастую она используется только для кликов.
Можно внести изменения в конфигурации, но они будут заключаться лишь в том, что опции правой и левой кнопок поменяются местами.
Функциональные обязанности левой части устройства заключаются в следующем:
- выбирать команду из меню;
- в сочетании с другими горящими клавишами – выделить полный текст или его фрагмент;
- открытие папок и файлов;
- используется для закрытия меню и т.д.;
- в некоторых случаях (таблицы Excel), для переноса данных.
Настройка колесика на устройстве
Читайте также: 5 советов по настройке файла подкачки Windows
Для того, что бы произвести настраивание колесика мыши, нужно перейти в следующий раздел — .

Графа «Колесико»
В этой вкладке меняется конфигурация вертикальных и горизонтальных параметров.
Для подтверждения своих действий нажмите кнопку , а затем . Особых манипуляций при его настройке выполнить не удасться.
Настройка дополнительных кнопок мыши
Читайте также: Геймерское счастье: ТОП-15 Лучших игровых мышей 2018 года
Дополнительные клавиши мыши, в основном нужны для компьютерных игр. Как настроить дополнительные кнопки на мыши 5?
Для этого понадобится программа, которую следует скачать с интернета – она бесплатная. Это — X-Mouse Button Control.
Для произведения настроек нужно запустить игру. Потом в диалоговом окне программы нажать на клавишу .

Клавиша Add
По правую сторону от разделителя в этом же окне появятся все программы, которые размещены на данном участке хранения.

Выбор игры
Среди них выбираем ту, которая нужна нам. Нажимаем .
Затем, в окне, которое откроется, находим графу .
Нужно нажать на стрелочку, которая находится справа от нее.
После этого действия появится меню, в котором необходимо выбрать соответствующую игру.

Игра
Теперь должна появиться вкладка, в которой надо вписать задаваемую клавишу. И на .

Настройки мыши
Пока эти установки неактивны. Для начала их функционирования нужно кликнуть по разделам и затем .
Настройки готовы. Проверьте на компьютере и наслаждайтесь.
Точно таким же способом решается вопрос, как настроить боковые кнопки мыши?
Некоторые компьютерные мыши имеют боковые клавиши.
Для них предусмотрены конкретные действия в виде задач «вперед» и «назад».
Тем пользователям, которых не устраивает данная функциональная обязанность, можно перепрограммировать их.
При покупке мышки, чаще всего в комплекте идут драйвера.
Но если их нет – все решается путем скачивания специальных программ для перенастройки их драйверов.
Настройки для левши
Читайте также: Обзоры популярных моделей мышек серии A4Tech X7 + 15 фактов о них
По умолчанию, все существующие приспособления, инструменты и многое другое, сделано для людей, которые пишут правой рукой.
Считается, что если есть пользователь, то он обязательно правша.
Что же делать тем, кто от рождения пользуется лишь левой рукой? Ведь их не намного меньше.
Для того, что б понять, как они себя чувствуют, можно провести небольшой эксперимент.
Попробуйте в течение дня все функции выполнять левой рукой. Удобно?? Нет, конечно. Производительность мгновенно падает до 70%.
Необходимо выделить графу и щелкнуть по ней правой клавишей. В появившемся меню, выбрать пункт .
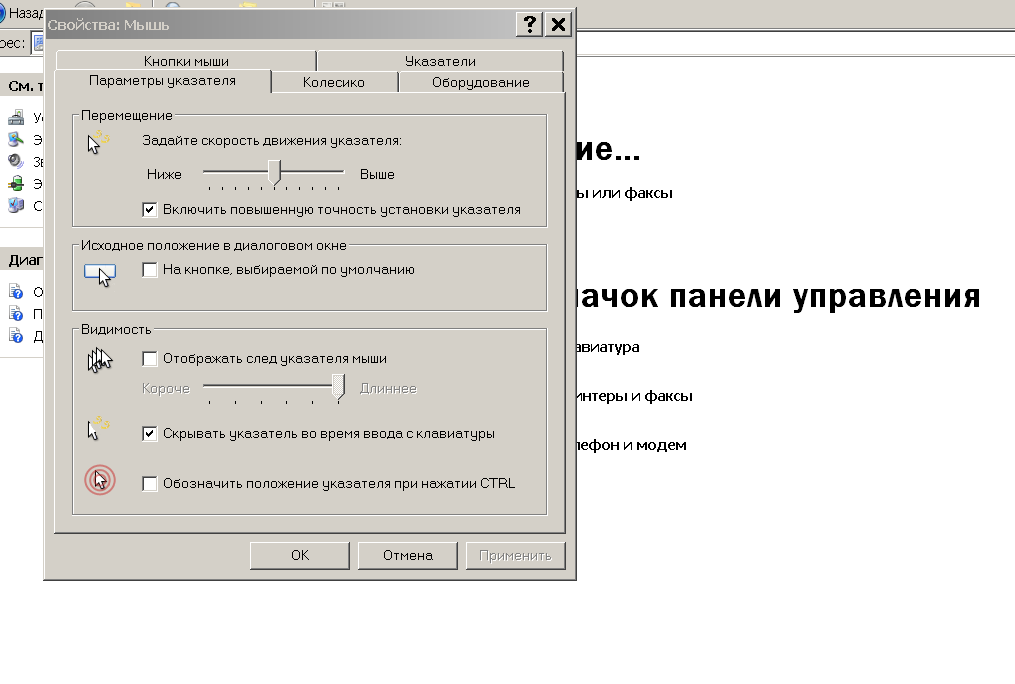
Параметры мыши
Первый раздел, который нам понадобится – это .

Раздел «Кнопки мыши»
Для того, что изменить конфигурации для левши, нужно отметить пункт «Обменять назначение кнопок».
Затем щелкнуть по кнопке » и подтвердить свои действия, кликнув по .
Изменения готовы к работе.
Читайте также: Обучение программированию на Unity. ТОП-22 Онлайн-курса + 4 БесплатныхСкорость выполнения двойного щелчка
Читайте также: Не работает клавиатура на ноутбуке. Что делать? Способы решения
Для того чтоб настроить кнопки мышки, и активировать либо деактивировать залипание можно поставив галочку в разделе .

Настройка залипания
Дальше нужно открыть раздел .
И проконтролировать скорость, с которой будет срабатывать залипание.

Скорость залипания
Теперь, просто подтвердите свои действия кнопкой .
Изменить скорость двойного щелчка
Читайте также: Горячие клавиши Эксель: Подборка всех комбинаций
Еще одна настройка .
Ее возможно проконтролировать в этом же разделе, передвинув курсор в нужное положение.

Скорость двойного щелчка
Как заменить указатель мыши
Читайте также: Как научиться быстро печатать на клавиатуре? 8 лайфхаков и 4 тренажера
Нужно, снова попасть в раздел . Затем проследовать к закладке .

Раздел указатели
По умолчанию в настройках определено, что стрелочка будет белого цвета.
А в строчке, где можно выбрать указатель, отмечена графа .
Щелкните по разделу и определитесь с теми параметрами, которые подходят именно вам.
Курсор может быть разных форм и цветов. Можно установить даже маленьких животных, все это находится в настройках компьютера.
Например, для людей, которые плохо видят, оптимальным будет черный вид указателя.
После выбора нужного вам вида, обязательно сохраните проделанную работу, нажав кнопку .
Теперь и всегда в разделе «Указатели», в строчке, где вы выбрали указатель, будет находиться иконка того вида, которая определена вами.
Настройка работы указателя
Читайте также: Наш ТОП-15: Лучшие клавиатуры
Теперь можно настроить его работу. Переходим на закладку

Параметры указателя
Здесь возможно изменить скорость его движения, включить повышенную точность указателя.
Установить исходное положение курсора в диалоговом окне. Настроить видимость.
После выполнения всех необходимых настроек, следует опуститься к низу окна и подтвердить действие кнопкой .
Читайте также: Как проверить скорость интернета на смартфоне? | ТОП-7 СпособовКак устранить неполадки в работе мышки
В силу износа мышки перестают работать. Но бывают моменты, когда их можно попробовать реанимировать.
Срабатывает это, только если нет технических проблем с самим аппаратом – цел кабель, не сели батарейки в беспроводной.
Если все хорошо, работаем с Виндовс по следующему алгоритму.
Нужно зайти в меню , в раздел «Устройства и принтеры».
Здесь нужно найти вкладку «Оборудование и звук», в которой должен находиться раздел .
Теперь перед вами должно открыться окно со всеми устройствами, которые подключены к компьютеру. Приступаем к работе.
Выделите ярлычок мыши, щелкнув по ней. Теперь отправьтесь в верхнюю строку задач на странице и найдите кнопку . Откройте ее.
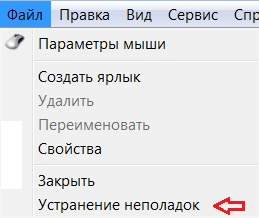
Файл
Это поможет попасть в окно настроек устройства.
Если таким способом у вас не получилось зайти в настройки, можно кликнуть правой кнопкой мышки по ярлыку и оттуда уже в соответствующее окно.
Оба варианта приведут к желаемому результату.
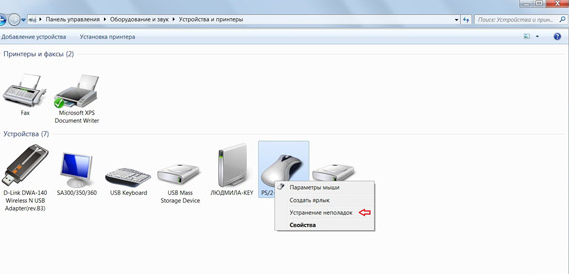
Открыть окно меню
Пункт, которым следует воспользоваться – это . Кликните по нему.
Теперь стоит немного подождать, пока система попытается устранить неисправности.
Времени пройдет около десяти минут. По окончанию работы, высветится дальнейшая инструкция, выполнив которую, вы должны получить желаемый результат.
В случае если ваша помощь компьютеру не понадобится, такая инструкция не всплывет.
Единственное, что вам останется проделать – это нажать появившуюся внизу кнопку .
Как и после выполнения любых манипуляций с настройками, аппарат стоит перезагрузить по истечению действий.
Второй метод
Однако не всегда такой простой метод с первого раза справляется с проблемой. Если эта участь постигла и вас, следует попробовать запустить обновление конфигурации.
Эта задача проделывается при помощи Диспетчера устройств. Он тоже находится в пункте меню .
Зайдите в «и откройте вкладку .
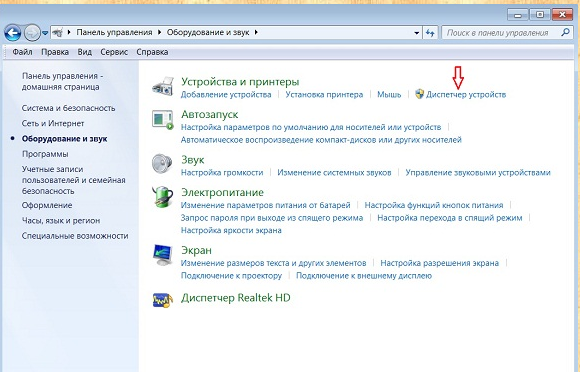
Оборудование и звук
Теперь проследуйте к вкладке . Вам необходимо обратится к диспетчеру устройств.
Кликните по нему, и произойдет открытие закладки следующего вида.
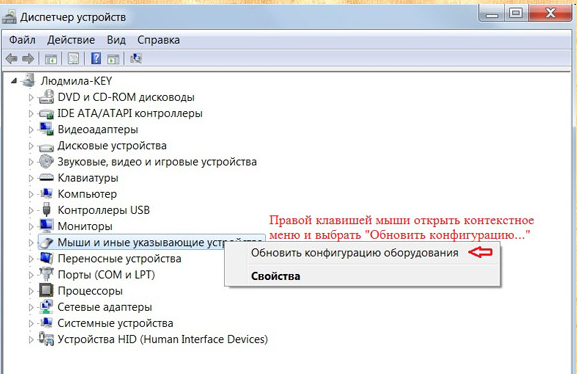
Диспетчер устройств
Здесь находится место расположения мыши. Щелкните по иконке, активировав ее. В открывшемся окне нажмите на пункт .
Обновление произведется программой автоматически.
Бывает еще, когда сам ПК не отвечает на клики левой клавиши мыши. Курсор, в таком случае, работает, но при выполнении щелчка левой частью не происходит никаких действий.
При этом правая клавиша функционирует абсолютно нормально.
Ни перезагрузка, ни принудительное отключение ПК, ни рекомендации в интернете не привели к желаемому исправлению неполадки .
Это, скорее всего, механическое повреждение устройства и лучше будет установить другую мышь, поставить драйвера на нее и работать дальше.
Также, рекомендую просмотреть видеоролик. Он поможет разобраться в непонятных моментах настроек
ВИДЕО: Как перепрограммировать кнопки мыши
Как перепрограммировать кнопки мыши
Как настроить кнопки мыши — Самые легкие варианты






Отличная статья. Очень помогла.
Хорошая и подробная статья