
Сейчас многие сайты помечают фотографии собственным знаком. Но обычных пользователей такая самодеятельность раздражает. Ведь неинтересно, когда на скачанной картинке имеется надпись (к примеру, адрес какого-либо сайта).
Однако проблему можно решить. Более того, иногда вовсе не обязательно устанавливать на компьютер специальные редакторы (вроде Фотошопа).
Впрочем, сейчас мы поговорим обо всем подробнее и попытаемся исправить ситуацию с помеченными картинками.
Содержание
Использование онлайн редакторов
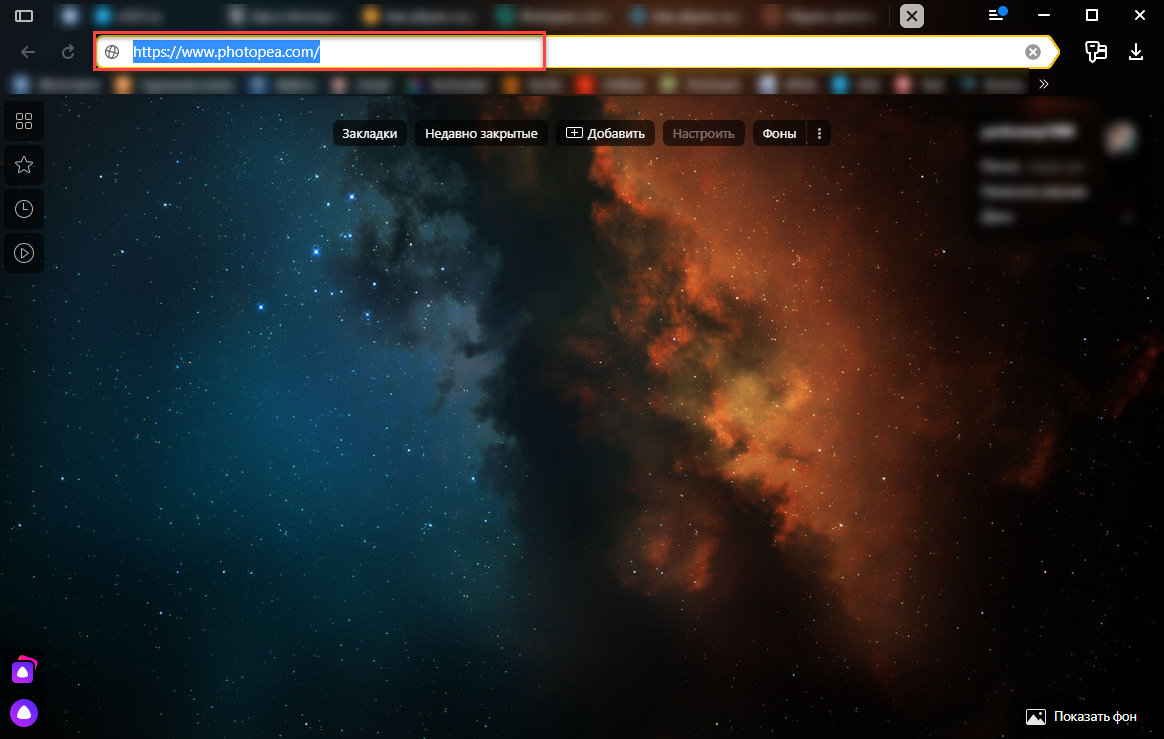
Есть специальные сервисы, которые позволяют отредактировать снимок и обработать его. В числе прочего можно и убрать ненужное содержимое. Лучшим в этом плане является ресурс Photopea. Он совершенно бесплатен и прост в использовании.
Давайте посмотрим, как нужно с ним работать.
Вот пошаговая инструкция:
Сначала переходим на официальный сайт проекта: Перейти
Далее кликаем по пункту
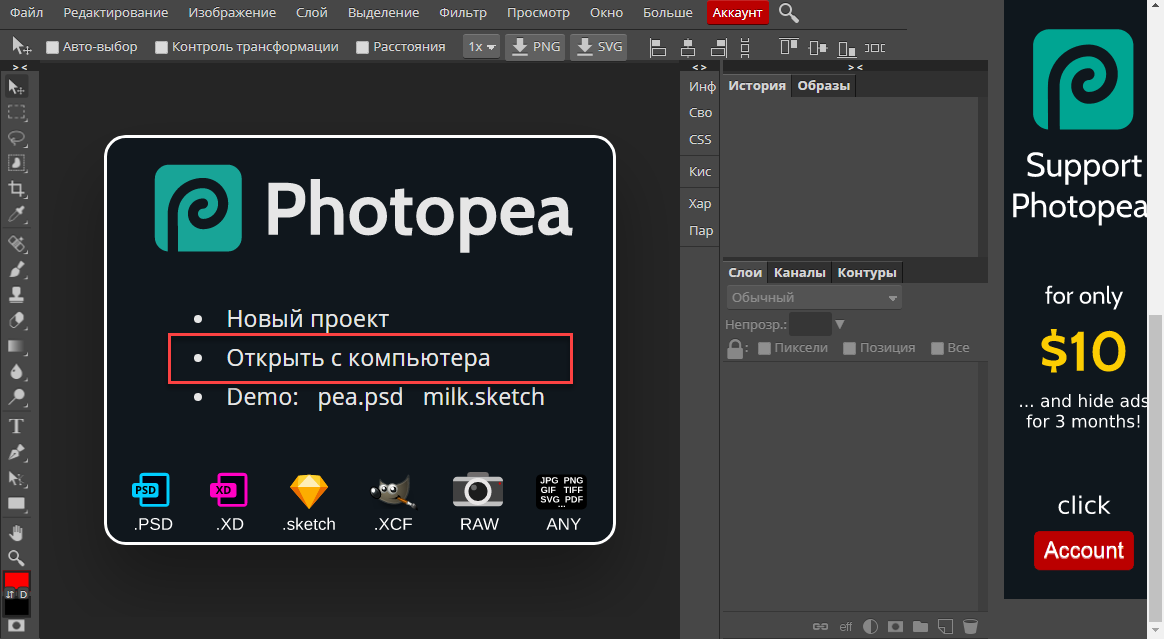
Затем щелкаем по кнопке с нужным инструментом и выбираем
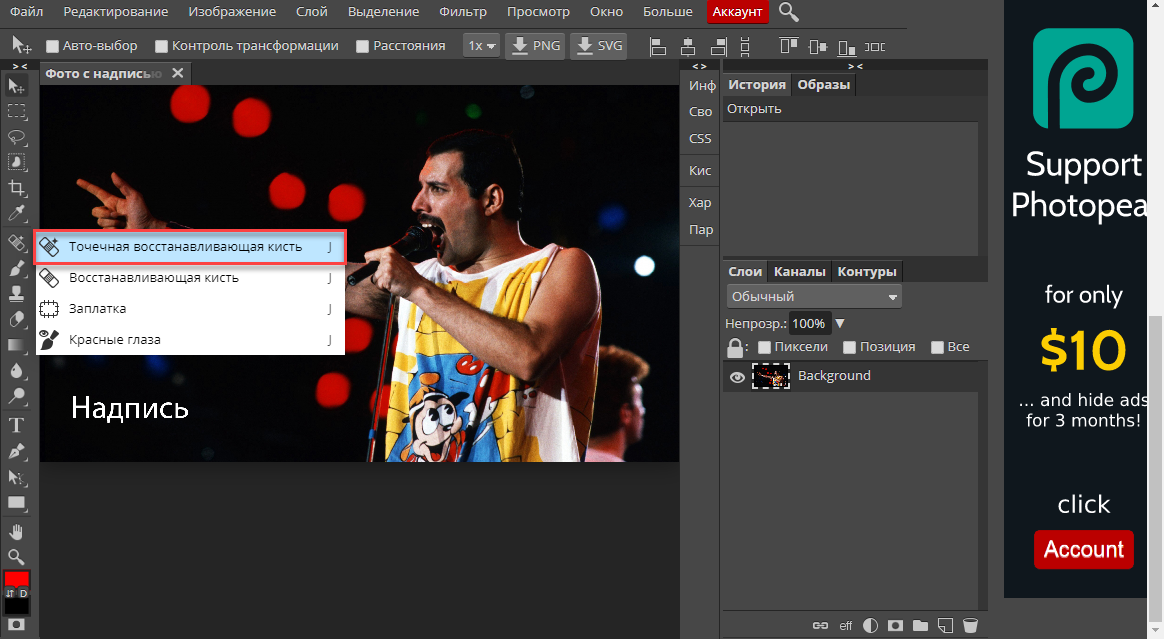
Увеличиваем нужную область на картинке при помощи инструмента «Лупа».
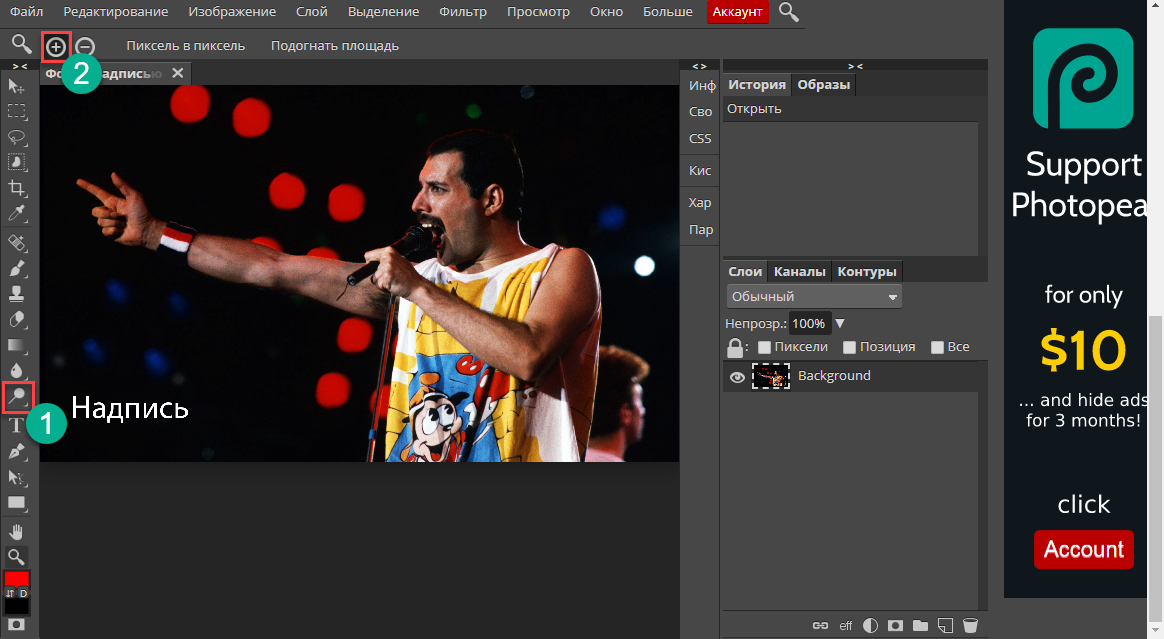
Теперь нужно настроить размер кисти и ее жесткость в соответствующем меню.

После этого проходимся кистью по наиболее близкому к надписи участку. Это нужно для захвата образца восстановления. Затем начинаем замазывать саму надпись.
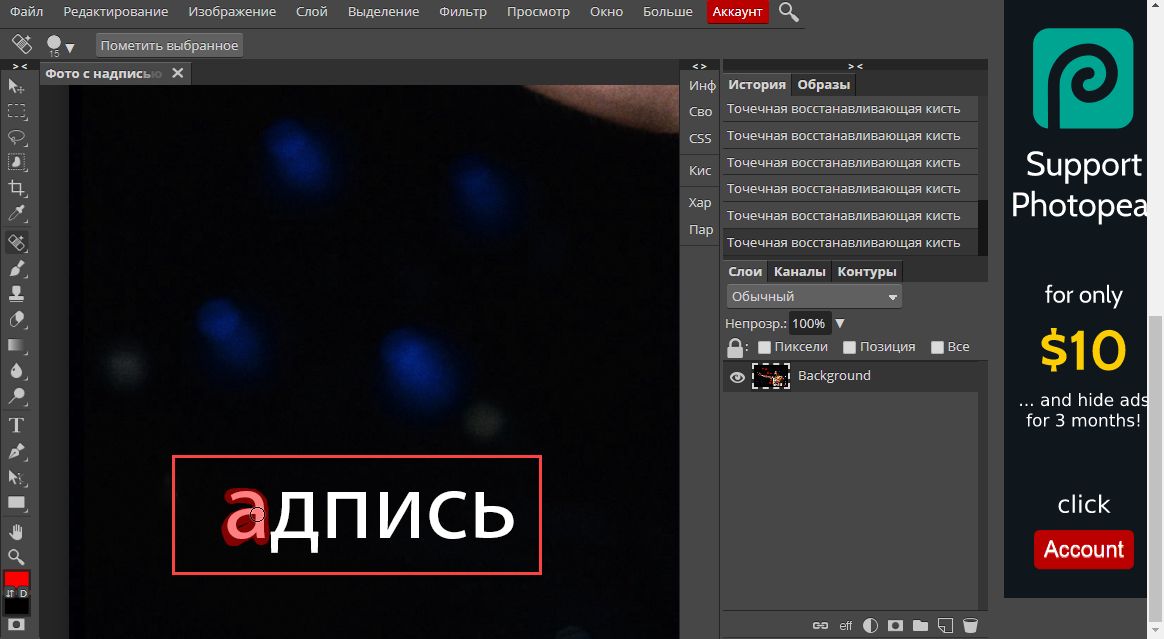
По завершении процесса кликаем по пункту и выбираем вариант . Затем выбираем формат для экспорта.
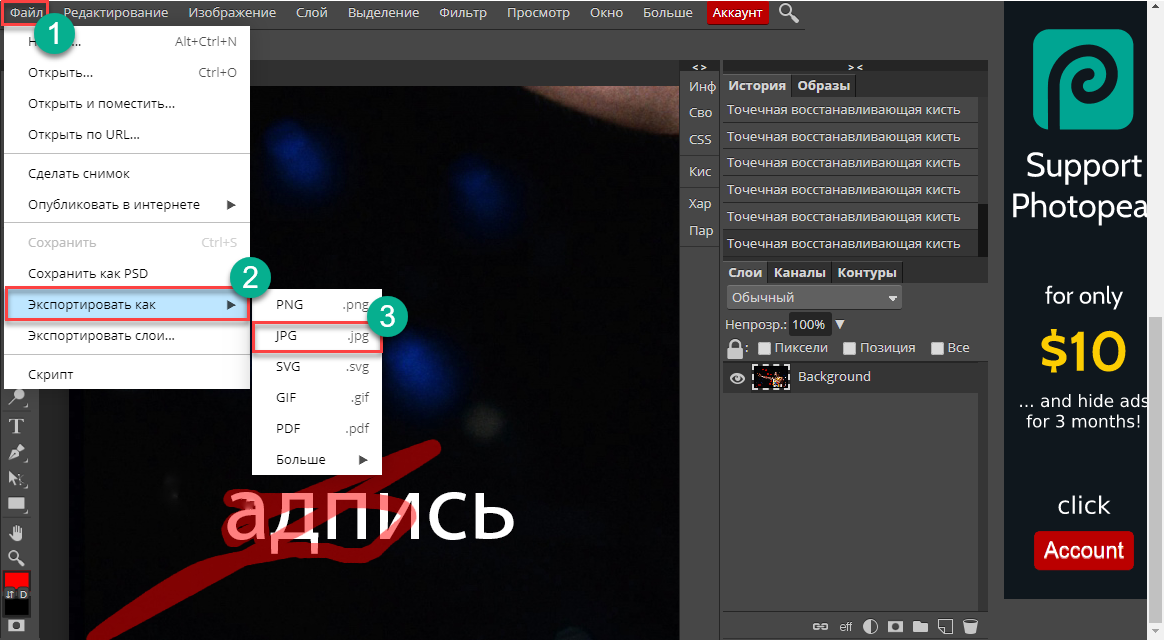
В следующем диалоговом окне нужно будет настроить параметры картинки и нажать кнопку
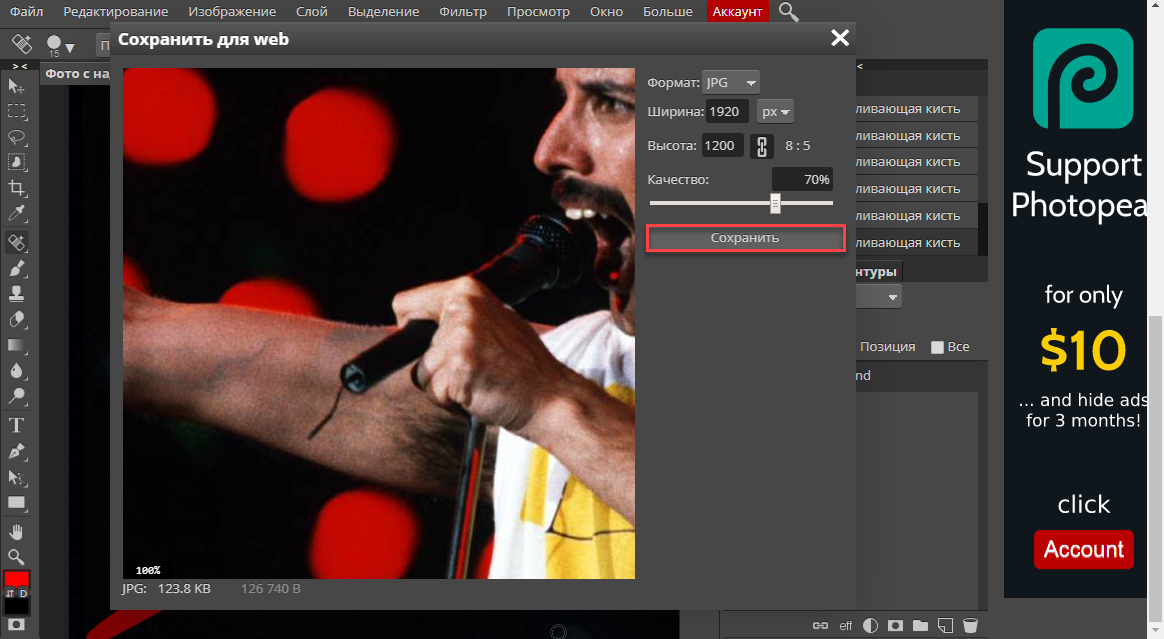
Тем более, что русский язык присутствует. Кстати, вместо восстанавливающей кисти можно использовать инструмент . Он годится в том случае, если фон чересчур разномастный.
Кстати, можно было бы использовать и заливку, но с этим инструментом слишком много возни. Описанный выше способ куда быстрее. А лишние действия нам сейчас ни к чему. Есть еще один подобный ресурс – Pixlr Editor. Некоторые предпочитают его.
Читайте также: Как открыть файл контактов c VCF расширением на компьютере? | ТОП-5 Простых способовИспользование программы Paint
Об этом редакторе, вероятно, знают почти все. Это стандартная утилита для простой обработки фото от компании Microsoft. Она поставляется вместе с Windows. Она тоже способна помочь решить нашу проблему и убрать надпись на фото.
Есть два способа избавиться от текста на картинке в Paint: обрезать изображение или попытаться замазать текст. При этом водяные знаки начисто исчезают. Удобнее всего вырезать текст. Но не всегда этот вариант подходит. Вот как нужно работать с программой.
Открываем меню , переходим в и кликаем по пункту
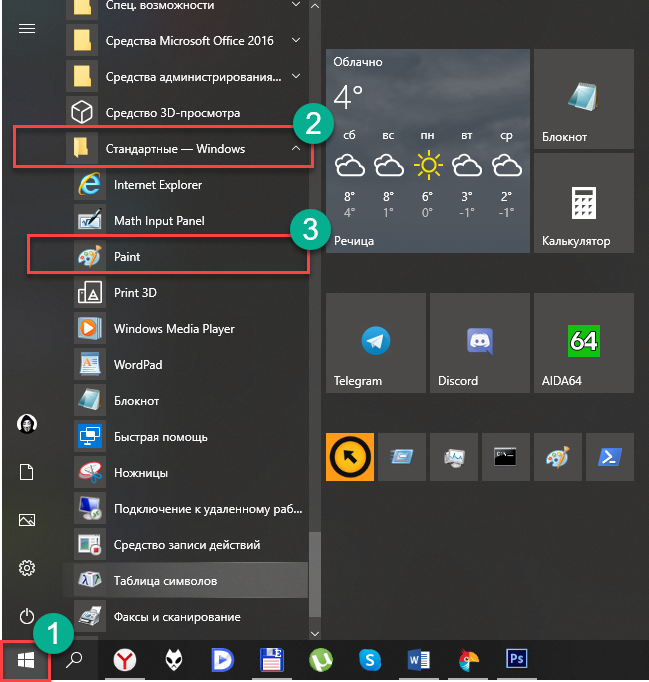
Далее щелкаем по кнопке и выбираем
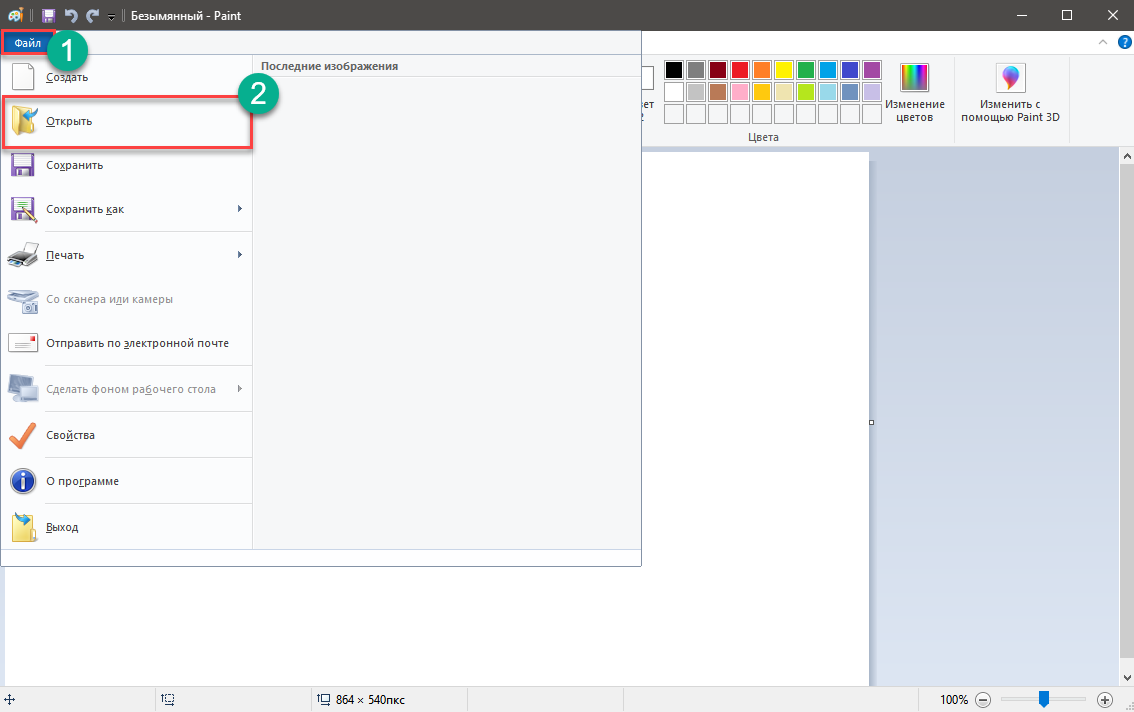
Находим нужное изображение на компьютере и снова кликаем
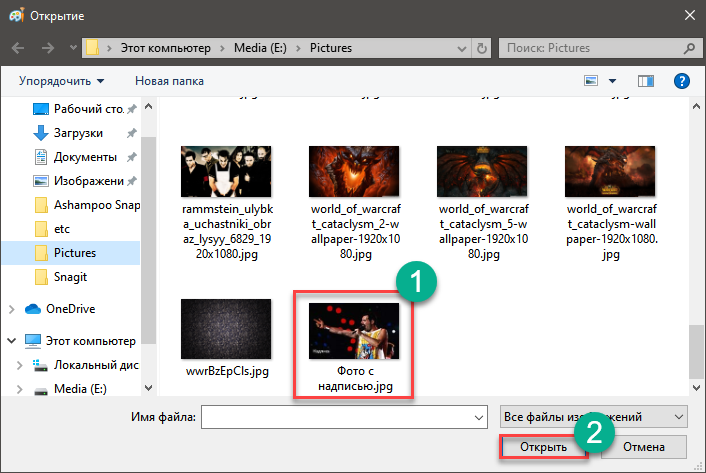
Теперь попробуем обрезать ту часть фото, на которой имеется текст. Для этого нужно выбрать инструмент и с его помощью выделяем текст.

Далее нужно кликнуть правой кнопкой мышки и в появившемся меню выбрать пункт
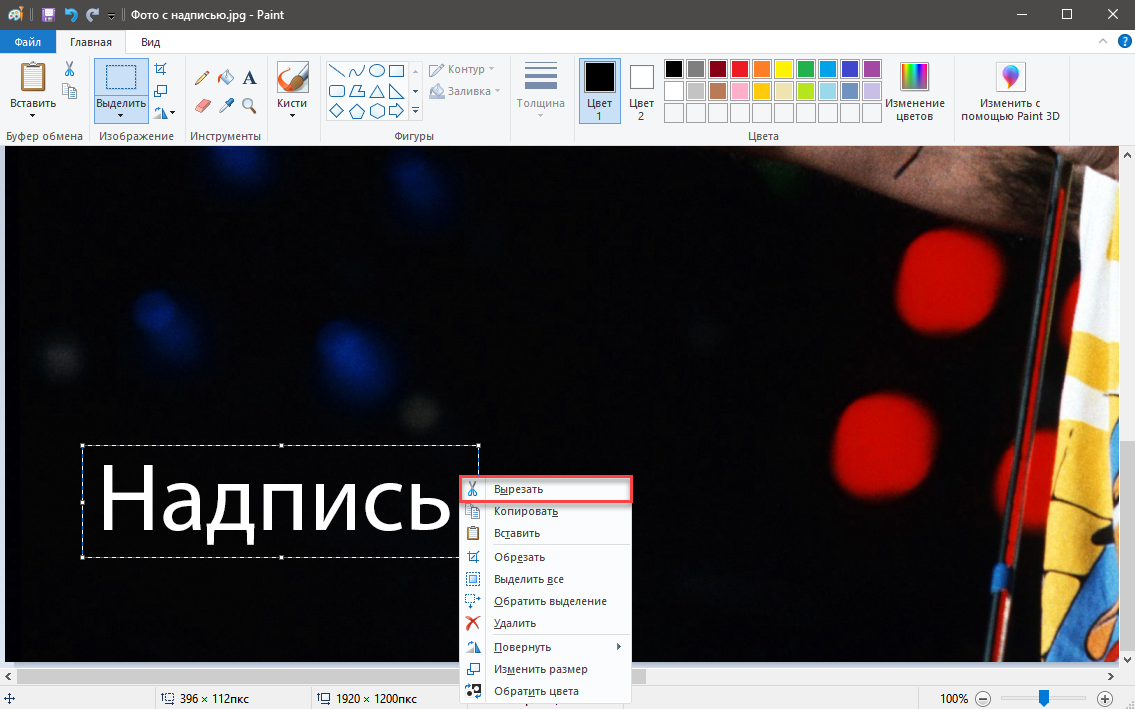
Вот и все. Осталось только сохранить картинку для дальнейшего использования. Это делается при помощи меню и пункта
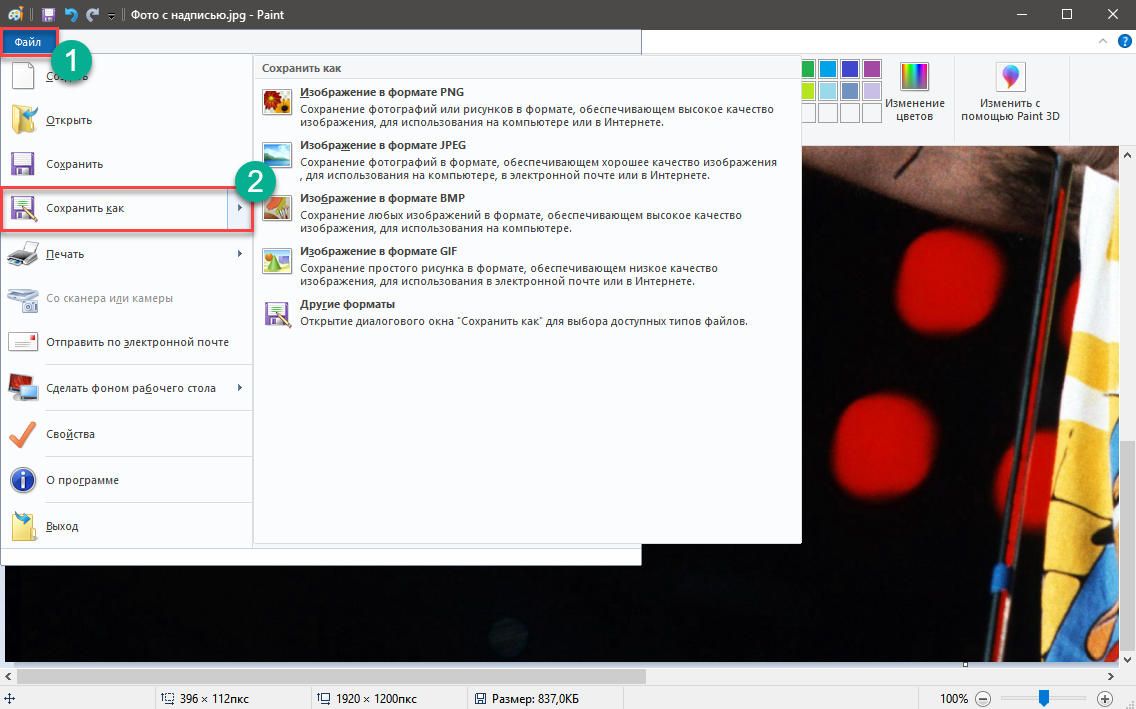
Если есть возможность замазать текст, то не нужно ее упускать. Щелкните по инструменту и затем кликните по месту рядом с надписью.

Теперь выберите и замажьте нужный участок. Останется только сохранить изображение.
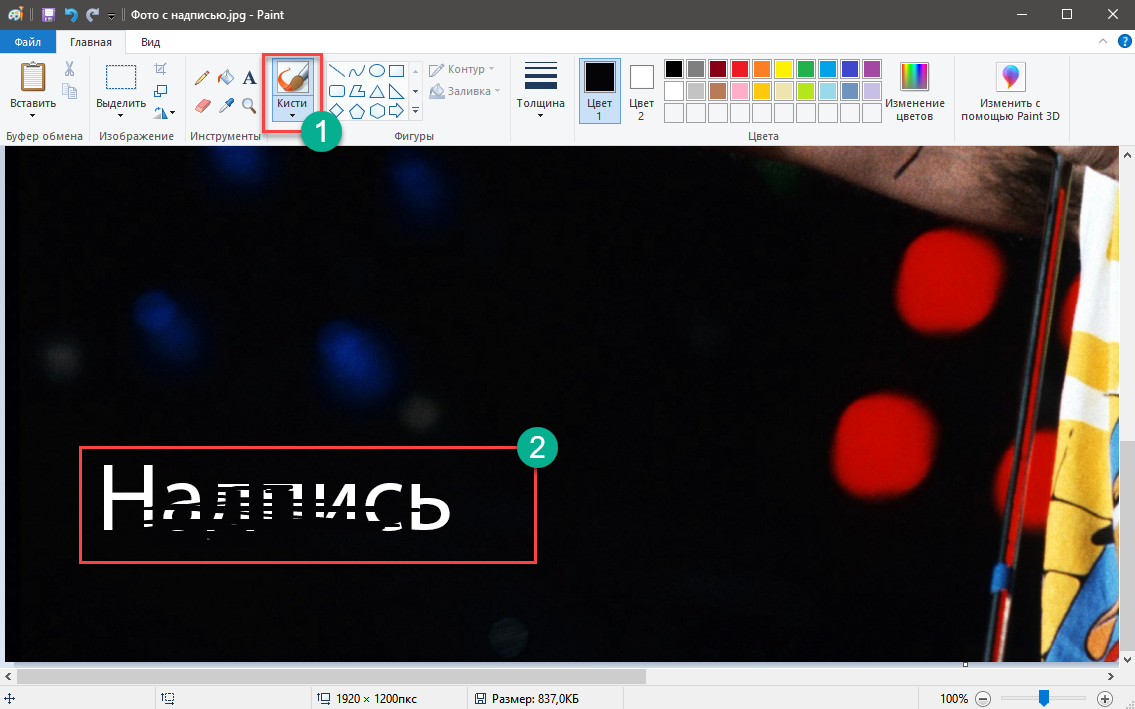
Стоит отметить, что последний способ работает только в том случае, если фон картинки однотонный. Тогда замазанная область не будет выделяться. Впрочем, это далеко не единственный способ. Существуют альтернативные варианты.
Вышеописанный алгоритм подойдет тем, кому не нужна особая точность. Если даже и останутся какие-то следы, то это не так страшно. Однако Paint – не самый удобный вариант. Да и обрезка – не совсем то, что хотелось бы.
Читайте также: Обучение программированию с нуля. Где изучать и какой язык выбрать + Бесплатные курсыИспользование Movavi Фоторедактор
Это весьма неплохое приложение для редактирования снимков. В программе есть русский язык и большой набор разнообразных инструментов. Скачать программу можно с официального сайта Скачать. Установка стандартная.
Стоит отметить, что программа не полностью бесплатна. Однако нам хватит и возможностей бесплатной версии. Это вариант для более продвинутых пользователей.
Вот как нужно работать с программой:
Запускаем приложение и кликаем по пункту . Затем выбираем
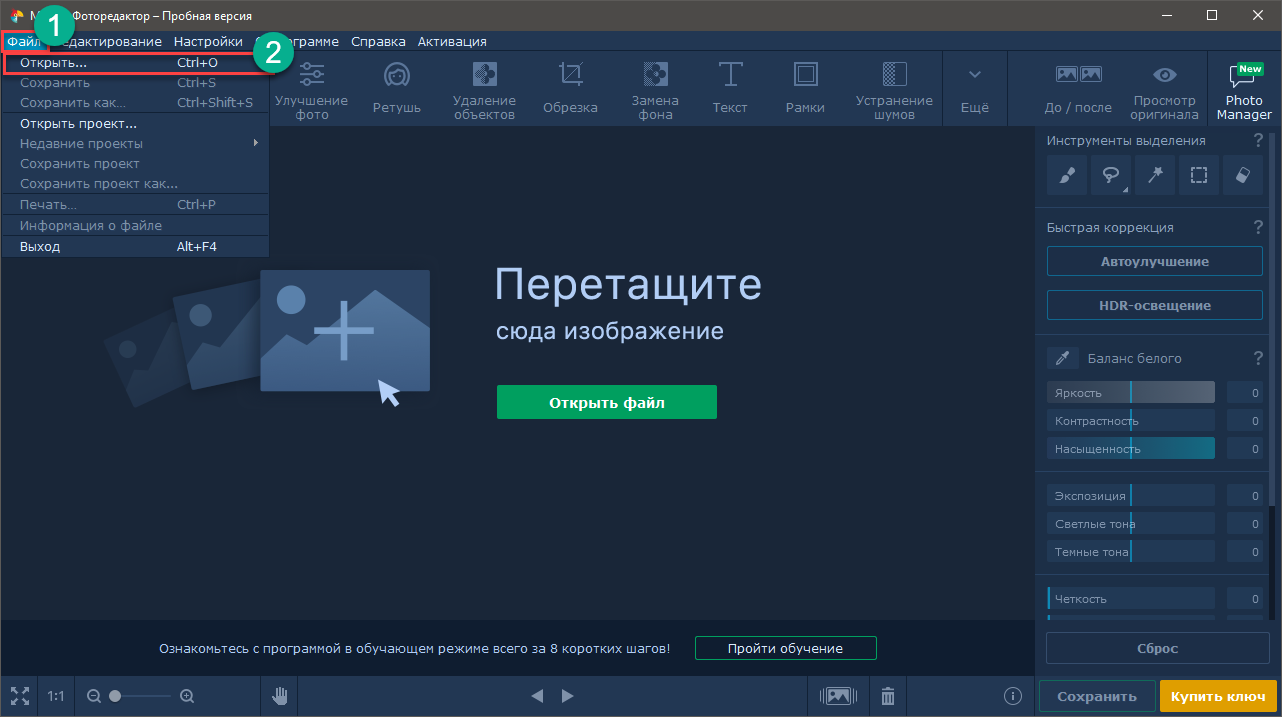
Находим изображение на компьютере и щелкаем
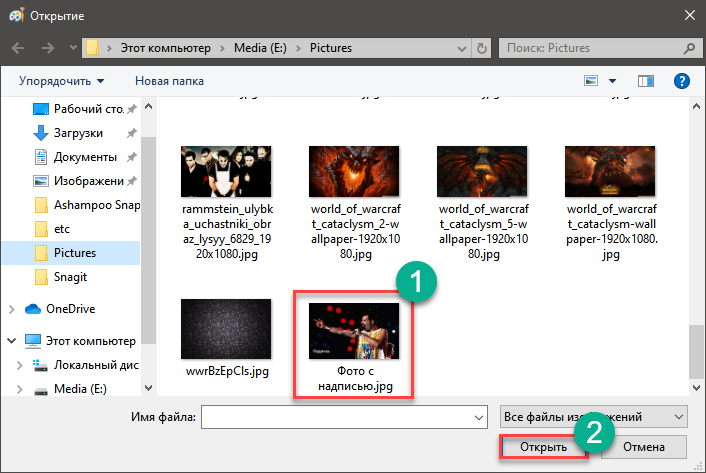
В верхней панели щелкаем по пункту . В боковой панели выбираем инструмент и аккуратно замазываем надпись на фото.
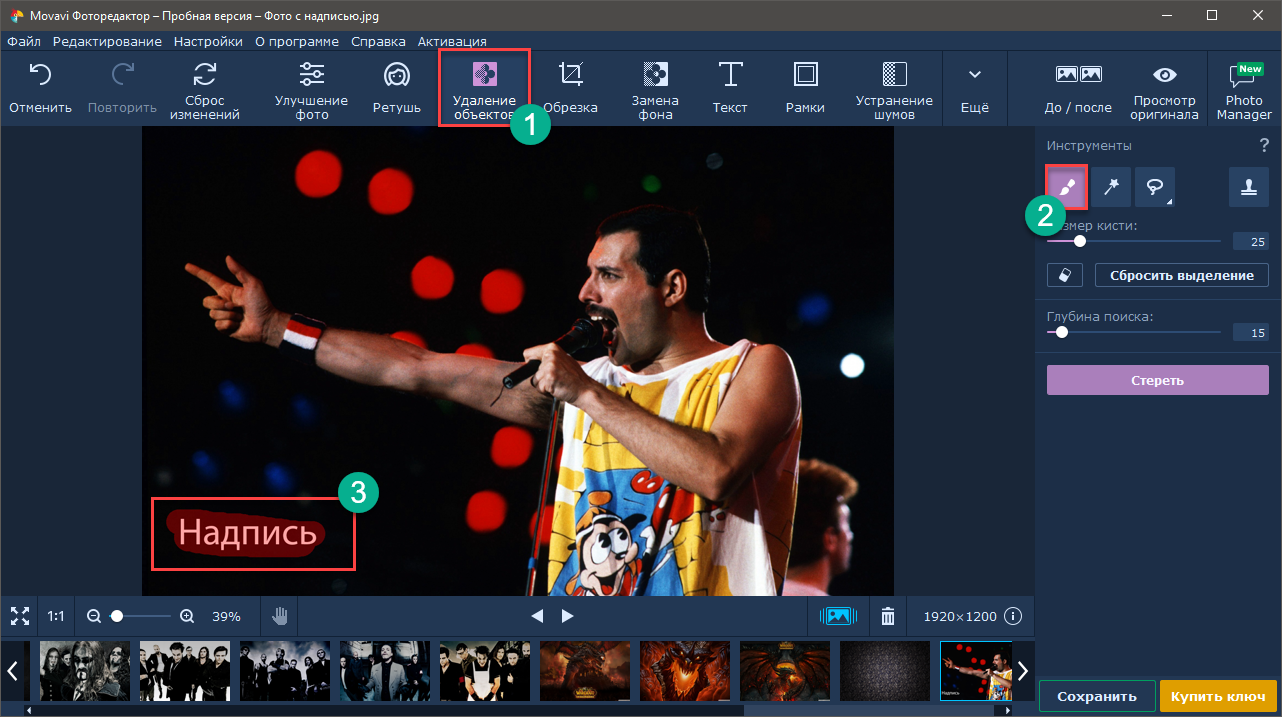
Затем кликаем
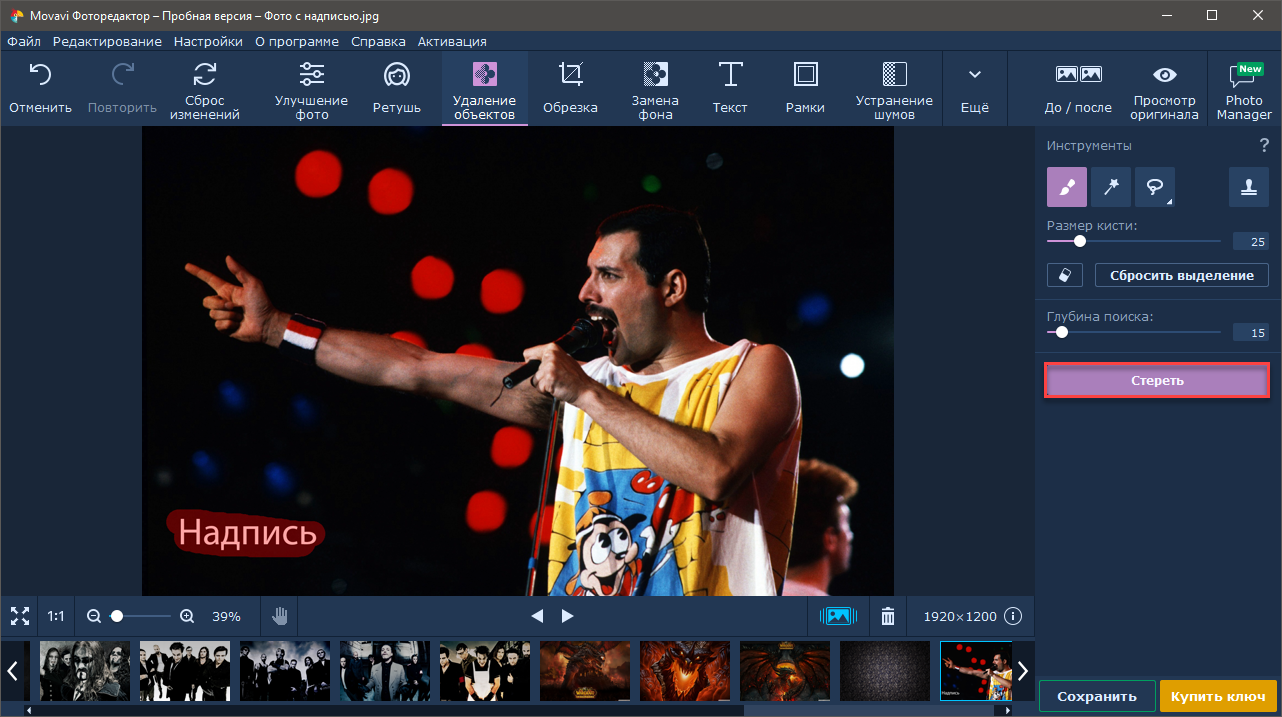
Осталось только сохранить готовое изображение при помощи меню и пункта
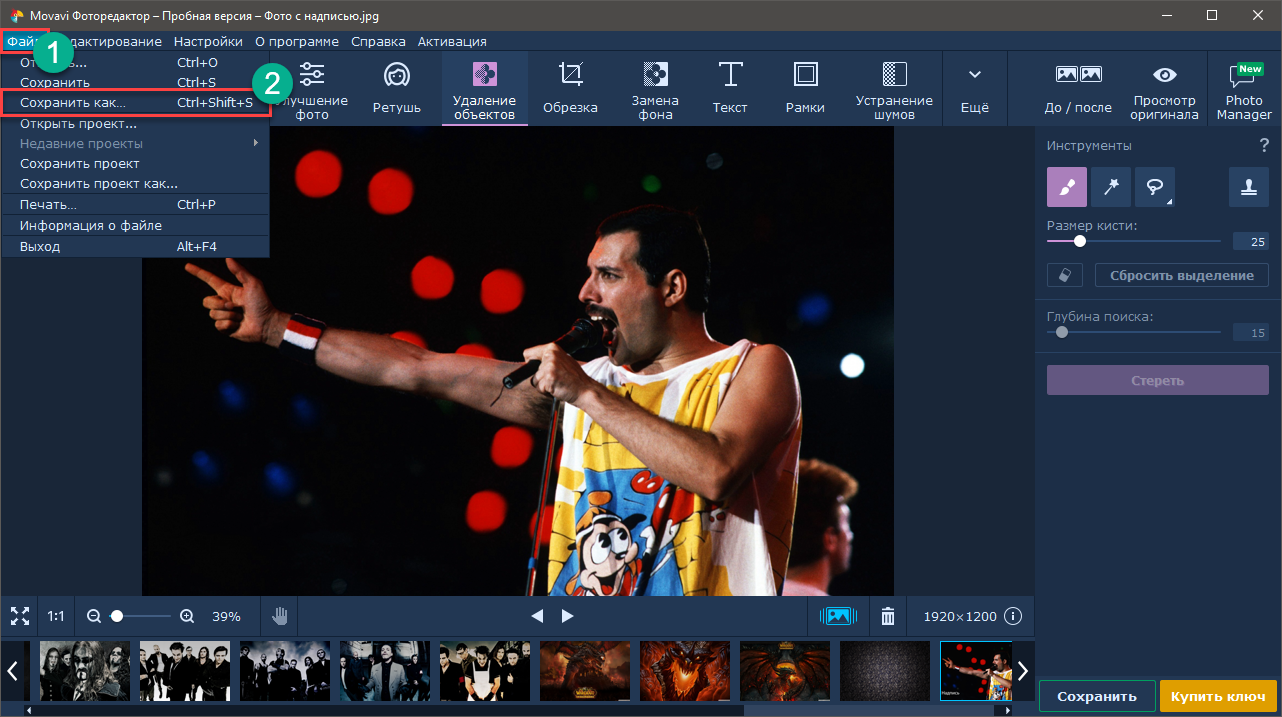
В некоторых случаях удаление происходит не полностью. Тогда можно использовать инструмент для того, чтобы убрать следы вырезания. После этого картинка будет выглядеть лучше. Однако перейдем к следующему способу.
Читайте также: Обучение программированию на Unity. ТОП-22 Онлайн-курса + 4 БесплатныхИспользование Adobe Photoshop
Это самый известный графический редактор. Он способен на многое. Однако пользоваться им довольно сложно. К тому же, он дорого стоит. А скачать его можно на официальном сайте. Установка несложная, но долгая ?.
Вот как нужно работать с редактором:
Запускаем Photoshop, щелкаем по пункту и выбираем

Находим на ПК нужное изображение и открываем его при помощи стандартного диалога.
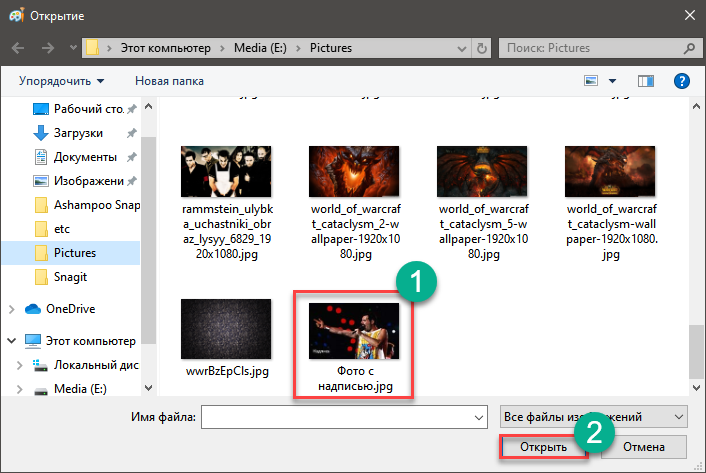
Теперь на боковой панели инструментов кликаем
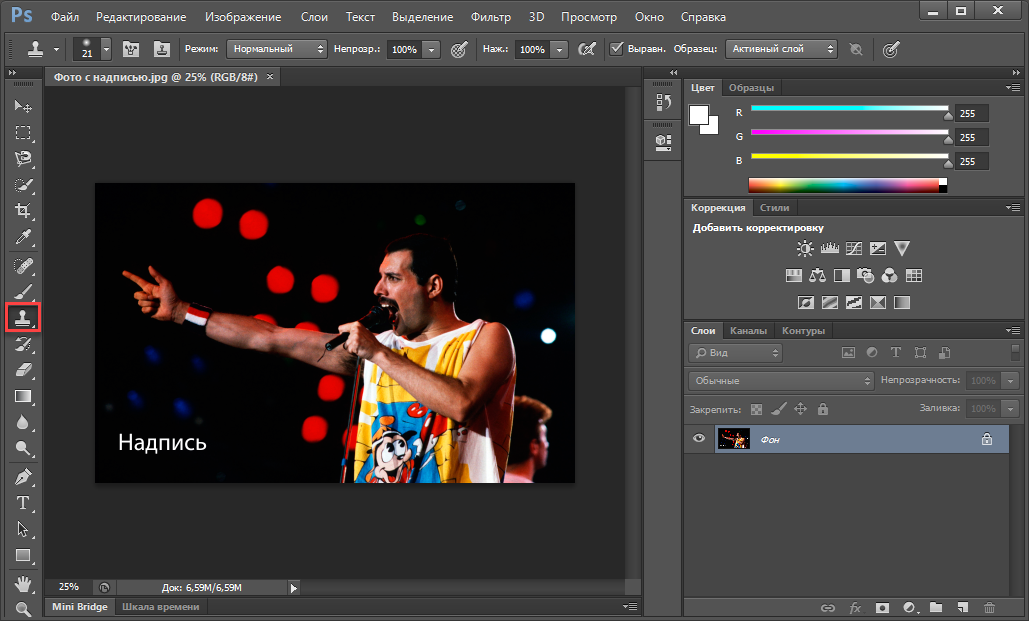
Зажимаем кнопку на клавиатуре и кликаем по фону картинки ближе к надписи.
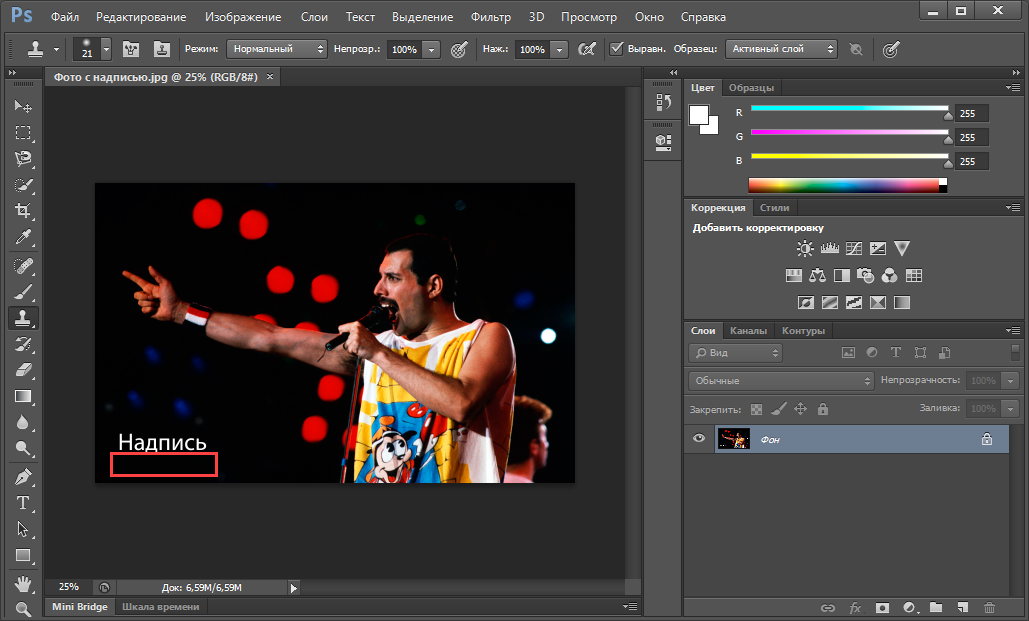
Дальше начинаем закрашивать текст.

Вот и все. Останется только сохранить картинку при помощи стандартного пункта в меню . Это самый простой способ избавления от при помощи замечательной программы Adobe Photoshop. Тем более, что манипуляции не особенно сложные. Однако давайте перейдем к следующей главе.
Читайте также: 10 способов восстановления Windows через командную строкуУдаление надписи на смартфоне
Для этого может использоваться бесплатное мобильное приложение под названием Snapseed. Его легко можно найти в . Установка стандартна. Она не вызовет никаких проблем даже у новичков.
Теперь рассмотрим процесс работы с приложением.
Для начала нужно загрузить изображение. Запускаем приложение и тапаем по пункту
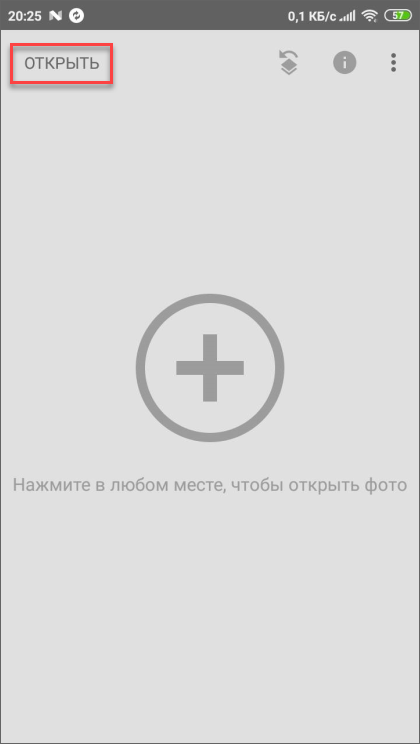
Далее выбираем нужную картинку и нажимаем на кнопку с галочкой.
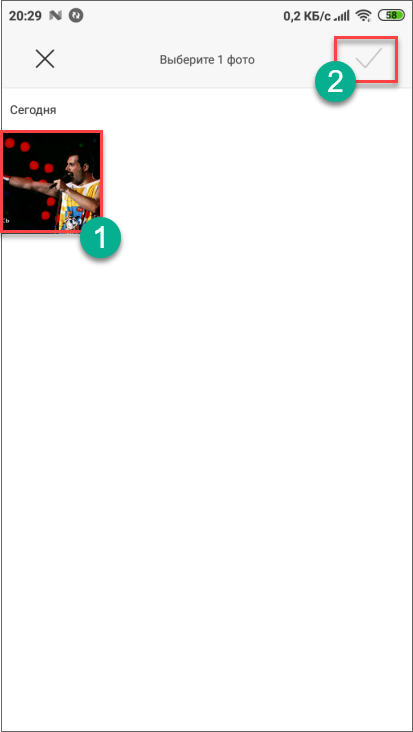
Открываем меню и там выбираем
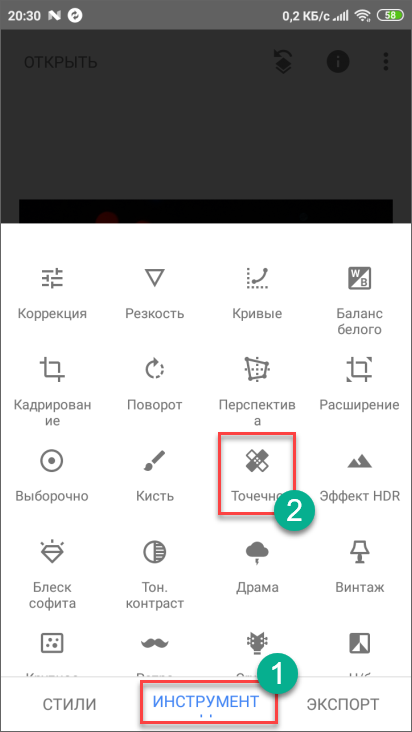
Замазываем надпись (выполняем коррекцию, если нужно) и тапаем по кнопке с галочкой.

После этого выбираем меню

Здесь жмем по пункту
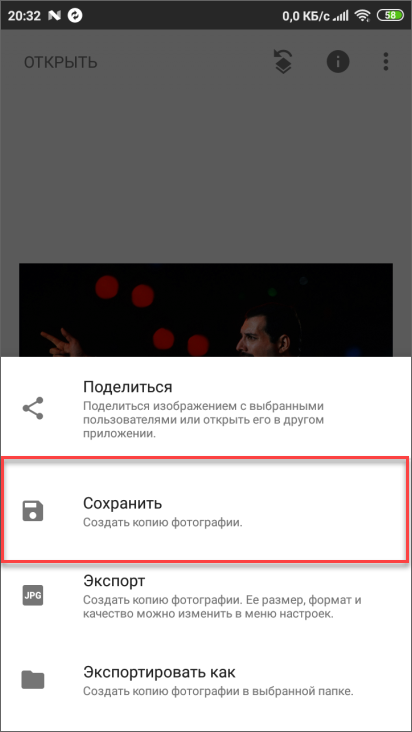
После этого копия изображения уже без надписи сохранится в памяти смартфона. Можно будет продолжать работу с картинкой. Кстати, если вам лень все это делать, то можно просто поискать в Google аналогичное изображение без текста.
Читайте также: Планировщики задач. ТОП-25 Лучших +10 БесплатныхИтоги
А теперь пора обобщить информацию. Если вы ненароком скачали картинку с надписью, то это легко можно поправить. Существует много способов для того, чтобы убрать ненужную надпись. Причем особенно сложных среди них нет, некоторые редакторы и вовсе очень простенькие.
А если нужны более сложные опции, такие как удаление фона, наложение текста и картинки на картинку, сборка креативов для соцсетей на основе макетов, и при этом вы не хотите углубляться в изучение сложного функционала, попробуйте редактор «Холст». Это сервис для создания картинок для соцсетей и рекламы с функционалом Канвы, но от российского разработчика – интерфейс на русском, для использования не нужно подключать VPN. Также есть бесплатный курс по работе с редактором «Дизайн для соцсетей с 0».
ВИДЕО: Как удалить водяной знак. Как убрать надпись с картинки в Фотошоп
Как удалить водяной знак. Как убрать надпись с картинки в Фотошоп
Как убрать надпись с фото? | ТОП-5 Простых программных способов






Мде….бесполезней статьи я еще не видела…и ведь потратила на нее 5 минут своей жизни. Согласна с Петром. Х…а!
А статья на тему: Как удалить надпись на черном фоне!!! Какой мудак ее написал? Автор, иди в школу. Нормальный человек надписи на одноцветном фоне не оставляет, да и картинки такие встречаются крайне редко. А в статье фото подобрано именно таким.
Низкокачественный материал подогнан под картинку.
Добрый день. В статье описаны способы, которыми можно удалить надпись с фото. Почему не выбрана более сложная фотография с огромным количеством водяных знаков? Потому, что даже на таком простом примере АДЕКВАТНОМУ человеку будет понятно, как и с какими инструментами ему следует работать. Да, возможно есть масса фотографий, на которых просто невозможно применить данные способы без ущерба изображению. В таком случае нужно понимать, что за качественную работу очень часто нужно платить… Так что, обращайтесь к профессиональным фотографам или фотостокам.
Статья написана на об**бись молодой мамочкой в декрете, вот и все. Признайте это. Такая низкосортный контент еикому не интересен. Можно вообще написать: для удаления надписи на картинке используйте Paint или обратитесь к профессионалу.
Пётр, судя по всему, вы излишне разнервничались или попросту спешили, когда писали комментарий.
Признать ваши доводы, я смогу только в одном случае, если вы подготовите статью, которая действительно будет глубже раскрывать суть вопроса и подробно иллюстрировать весь процесс.
П.С.
Мы не только с радостью ее опубликуем, но и заплатим вам за проделай труд)))