Наверное, у каждого есть любимый фильм или видео ролик. И есть любимый момент, который хочется смотреть снова и снова.
Чтобы долго не искать по всему видео нужные кадры, можно просто вырезать любимый фрагмент.
Разнообразие онлайн и офлайн ресурсов, которые позволяют обрезать бесплатно видео больших размеров (2 гигабайта и более) поражает. И порой не очень просто выбрать подходящую программу или онлайн-сервис.
Чтобы обрезать видео больших размеров нужно просто совершить несколько простых шагов.
А эта статья станет отличным проводником.
Содержание
YouTube
YouTube — известный видеохостинг, на котором не только можно посмотреть множество видео роликов, но и найти различные инструментов для обработки видео.
Онлайн-сервис позволяет обрабатывать видео больших размеров. Допустимый размер загружаемого видеофайла до 128 Гб.
Единственным недостатком можно назвать то, что выходной формат видеоролика будет только МР4.
Пошаговая инструкция
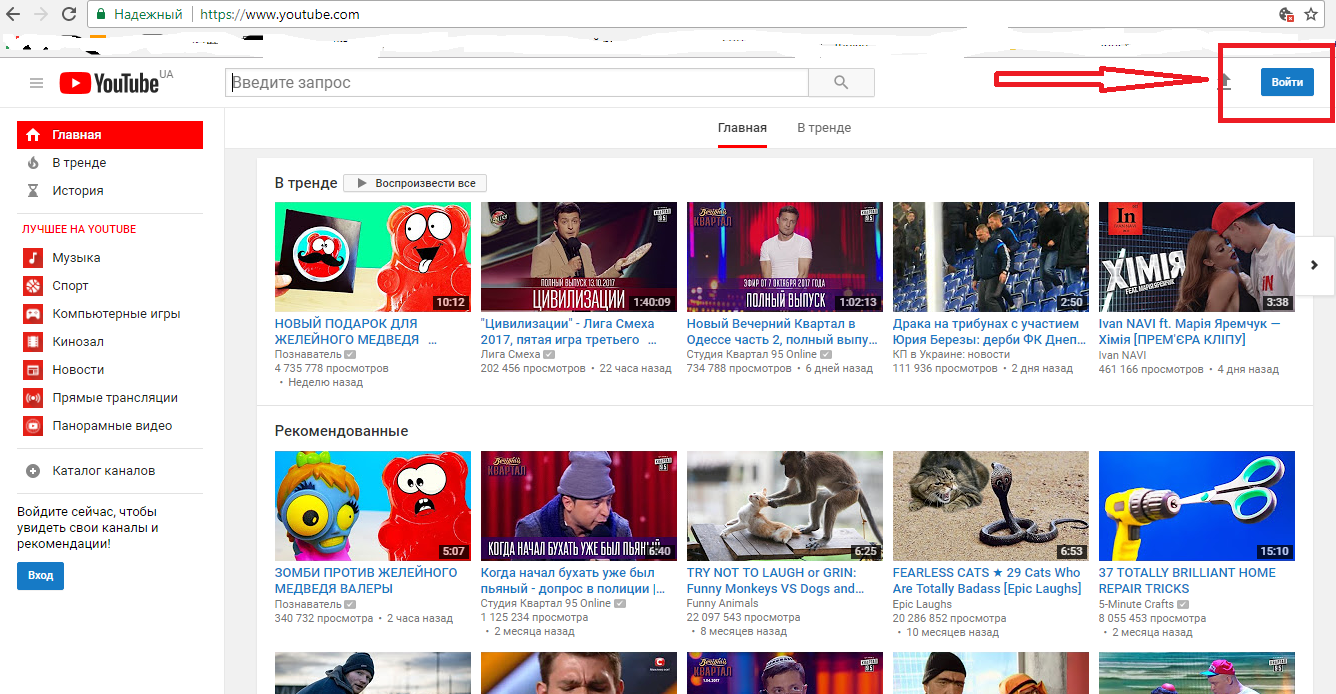
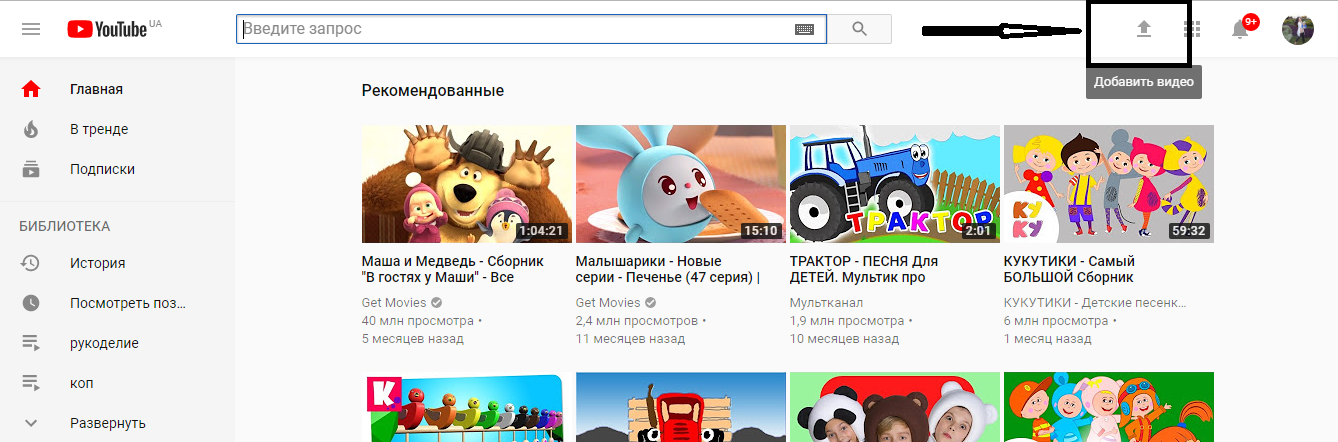
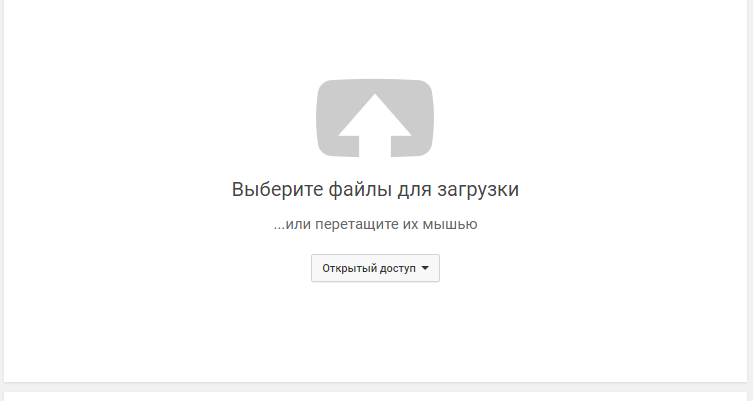
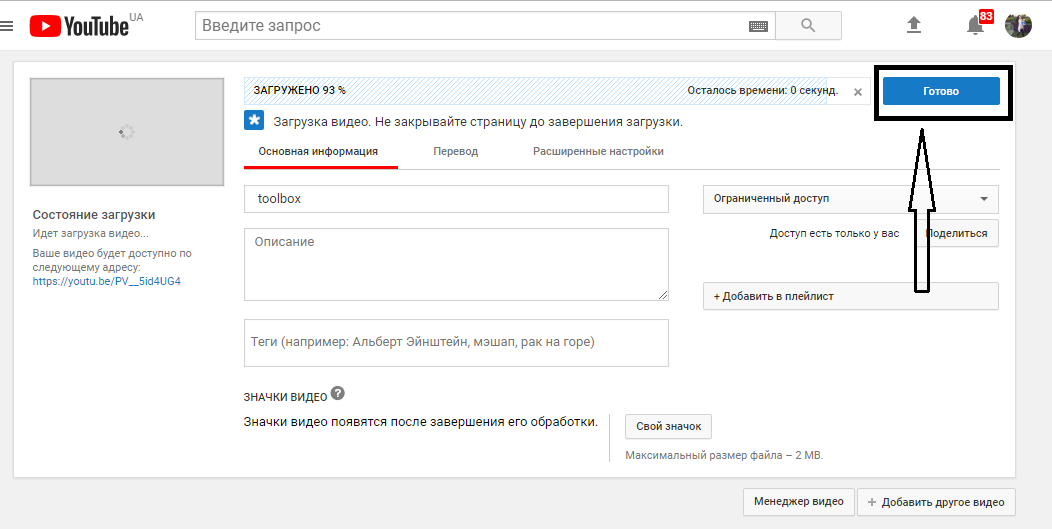
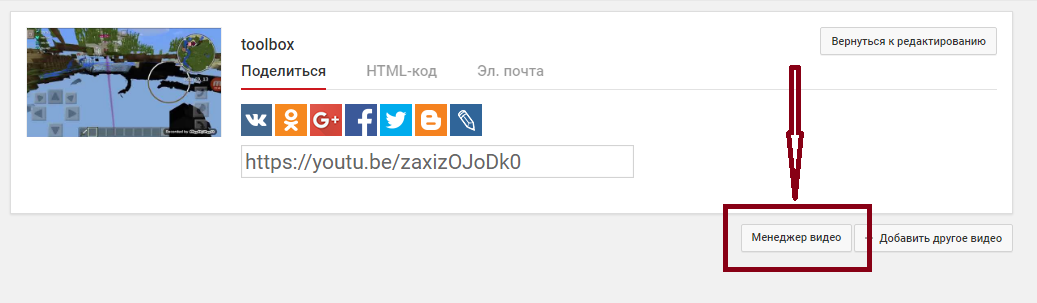
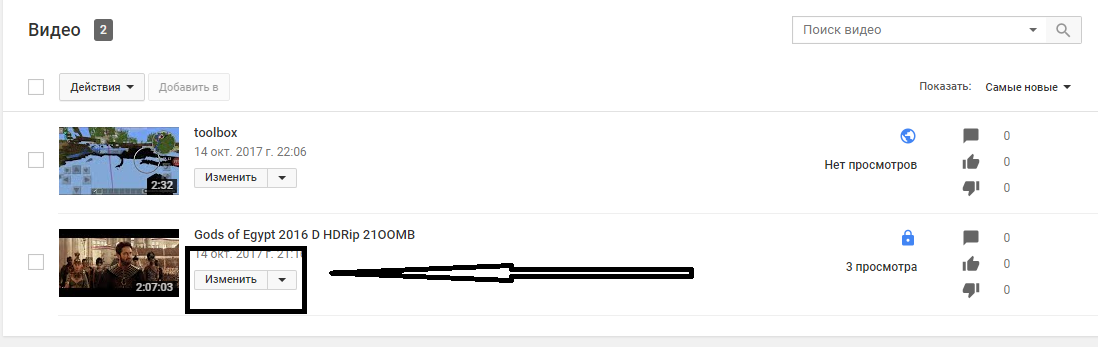
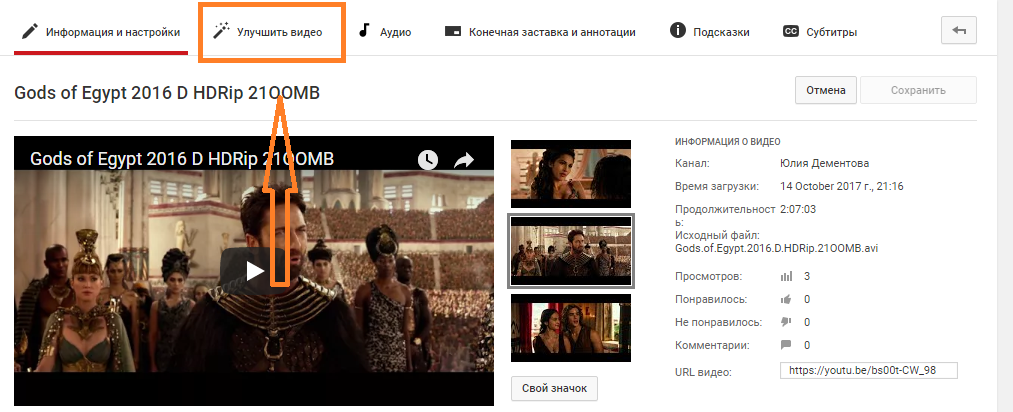
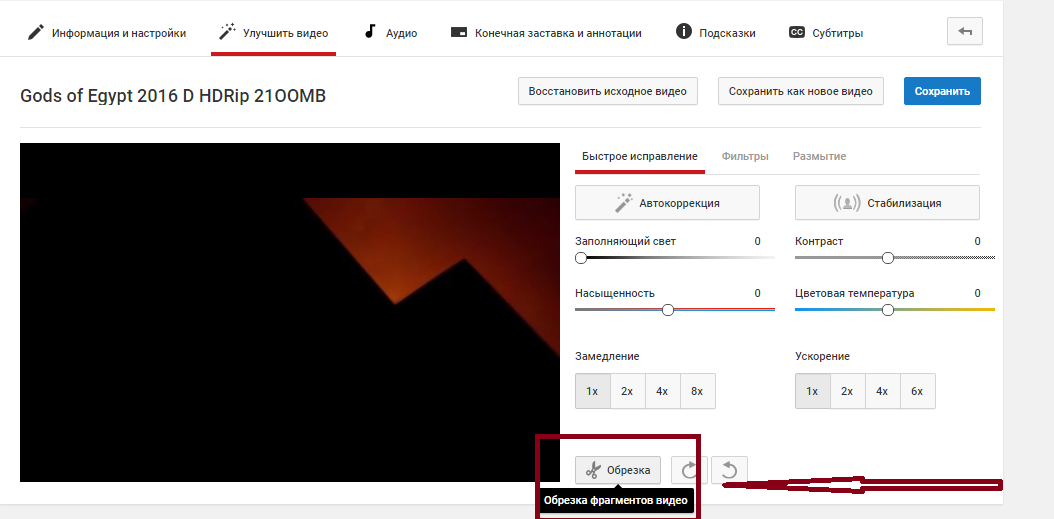
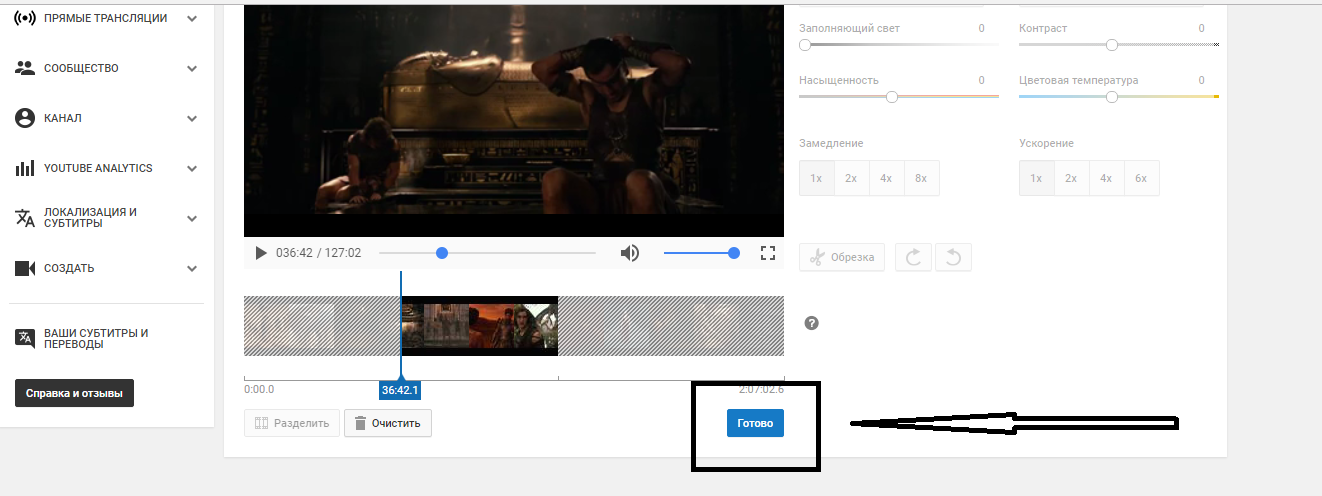
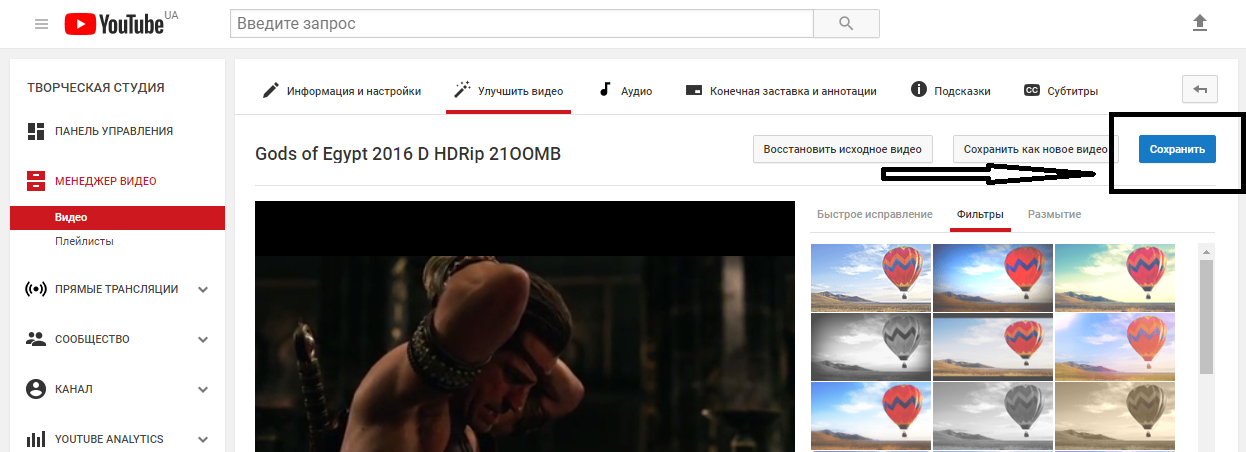
Обработка занимает некоторое время. Когда она будет завершена, файл можно скачать на свой компьютер в формате МР4.
Так же можно оставить ролик на YouTube, по желанию, открыв или закрыв доступ к просмотру.
Читайте также: Обучение программированию на Unity. ТОП-22 Онлайн-курса + 4 БесплатныхOnline-convert
Ресурс Online-convert был создан для конвертирования видео-файлов. Но также сервис предусматривает возможность обрезки видео больших размеров.
Пошаговые инструкции
- Чтобы начать работу с сервисом, нужно перейти по ссылке https://www.online-convert.com/ru.
- На открывшейся странице выбираем видео-конвертер. Из выпадающего списка, выделяем конечный формат видео. И жмем кнопку .
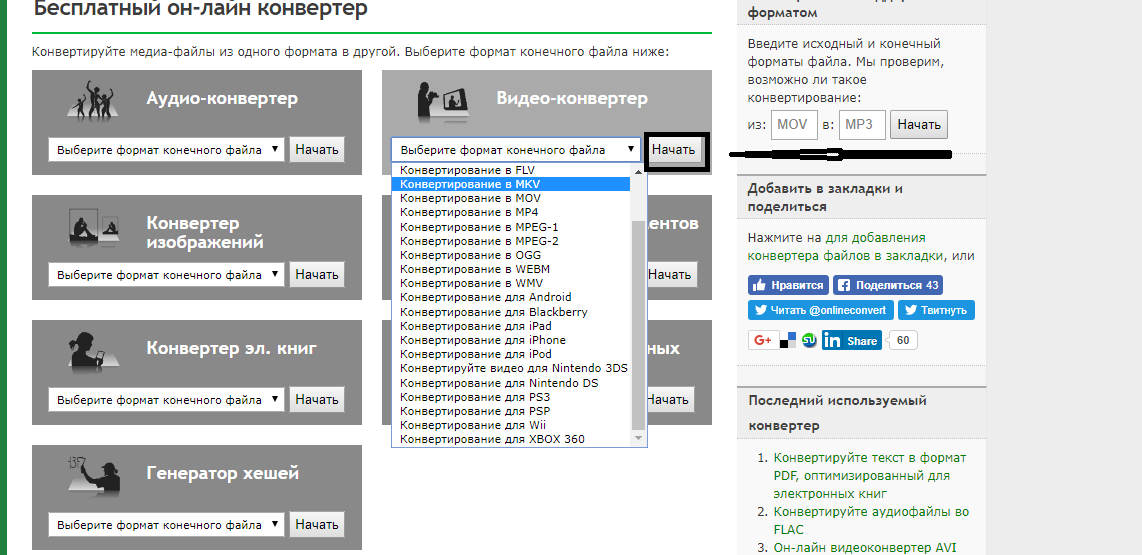
- Далее сервис предлагает несколько способов загрузки исходного ролика:
- Загрузить из своего ПК
- Ввести URL-адрес необходимого файла
- Загрузить из облачного хранилища (Google Drive или Dropbox)
- Дополнительно можно изменить качество видео или звука, изменить частоту кадров или размеры экрана и прочие параметры.
- Так же в меню с дополнительными настройками можно и обрезать видеоклип. Для этого нужно ввести время начала и конца ролика и нажать кнопку .
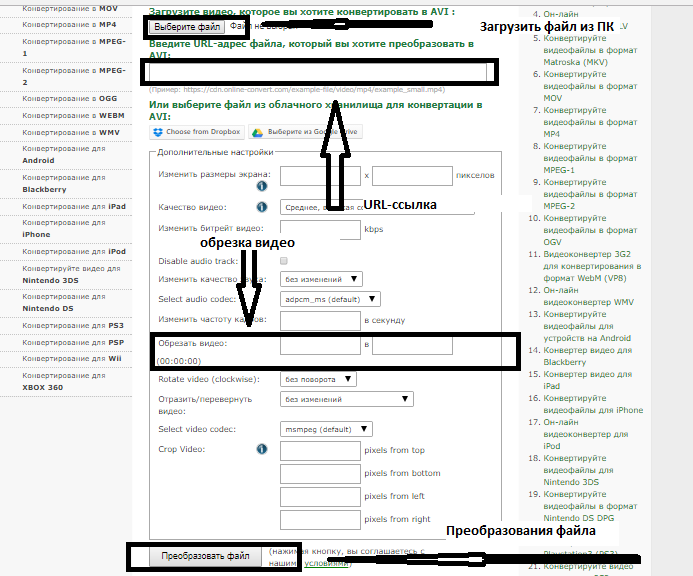
- Когда файл с обрезанным видео роликом будет создан, сервис предложит сохранить его на ваш компьютер.
WeVideo
Сервис, который имеет довольно обширный функционал. Предназначен он для видеомонтажа и создания видеопрезентаций.
Если использовать ресурс не для коммерческих целей, то он абсолютно бесплатный. Но есть ограничение в размере до 1Гб для хранения данных. Но этот вопрос решаем за небольшую плату.
Пошаговые инструкции
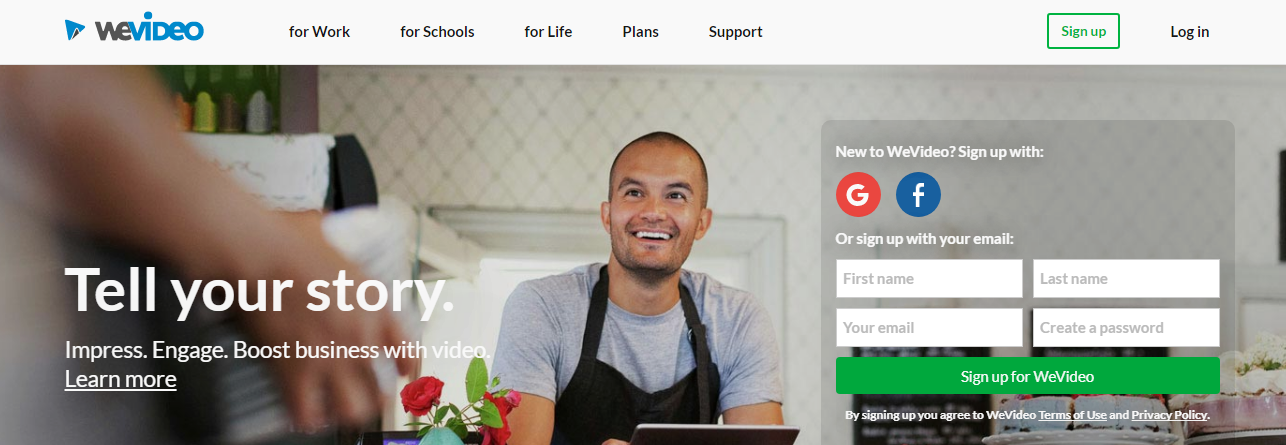
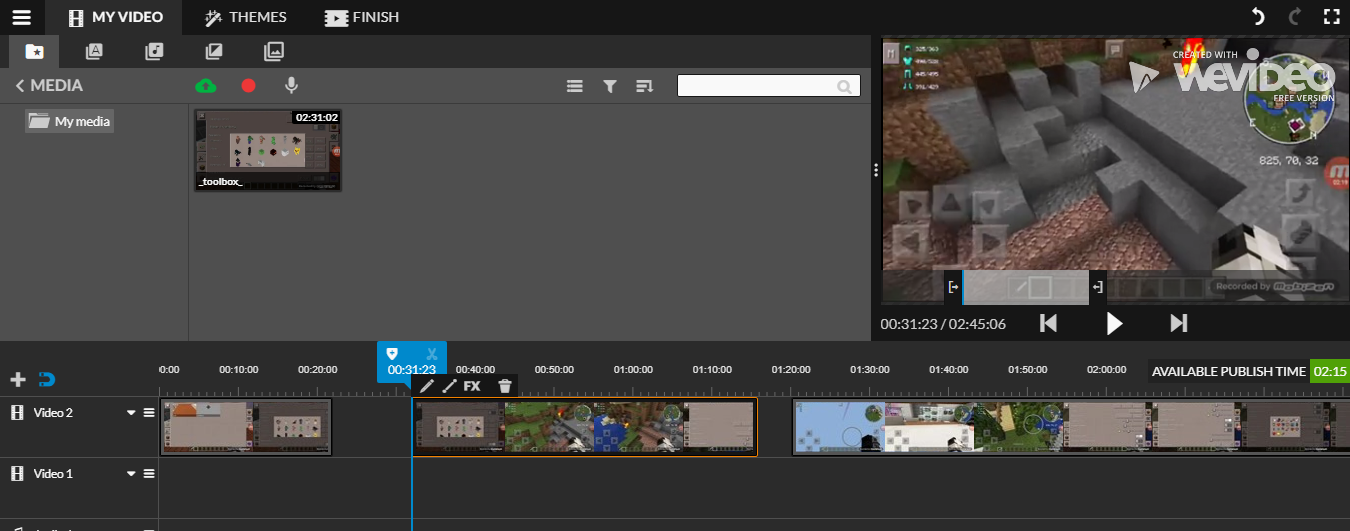
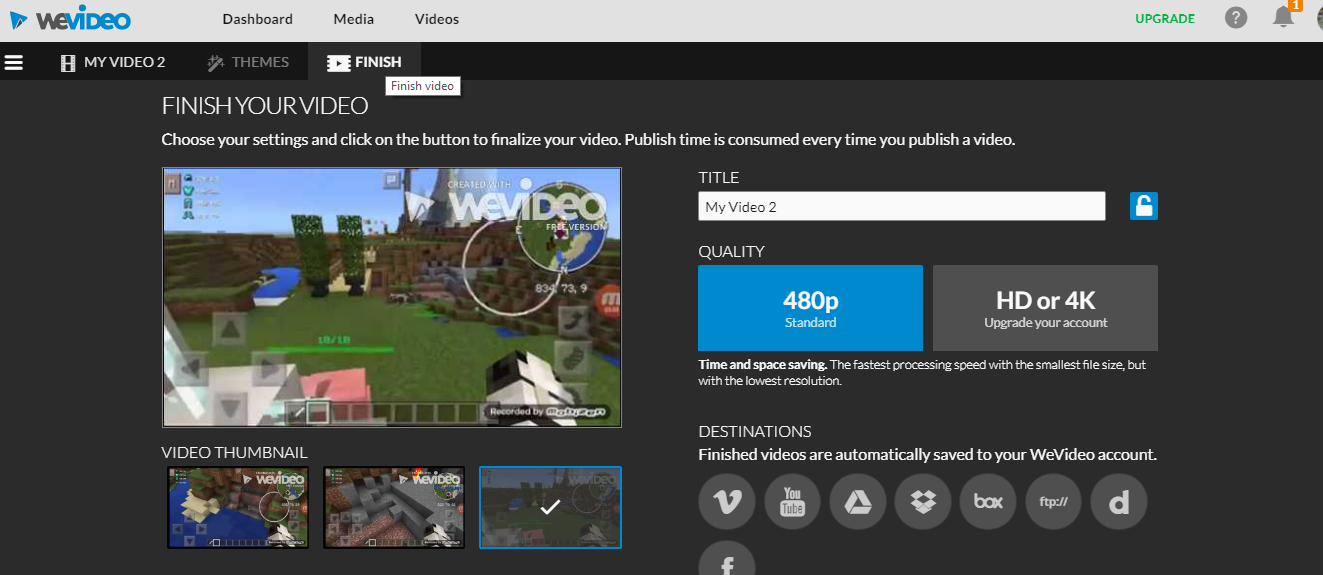
Как обрезать большое видео с помощью программ
Все выше описанные программы работают в режиме онлайн и имеют функционал, позволяющий обрезать видео больших размеров.
Но если нет возможности выхода в интернет, а видео нужно обрезать срочно? В этом помогут программы, которые работают в режиме «офлайн».
Программы для обрезки видео:
- Freemake Video Converter
- Movavi
- VirtualDub
- ВидеоМАСТЕР
Рассмотрим каждую из них отдельно.
Читайте также: Обучение программированию с нуля. Где изучать и какой язык выбрать + Бесплатные курсыFreemake Video Converter
Часто можно встретить информацию, что это онлайн-программа. Но это неверное утверждение. Для того, чтобы начать работу с этим приложением, нужно его установить на ваш ПК.
Программа имеет понятный интерфейс, разобраться в котором не составит труда даже неопытному пользователю.
Чтобы загрузить видео, нужно нажать кнопку . Выбранный ролик загрузится в список на главной странице.
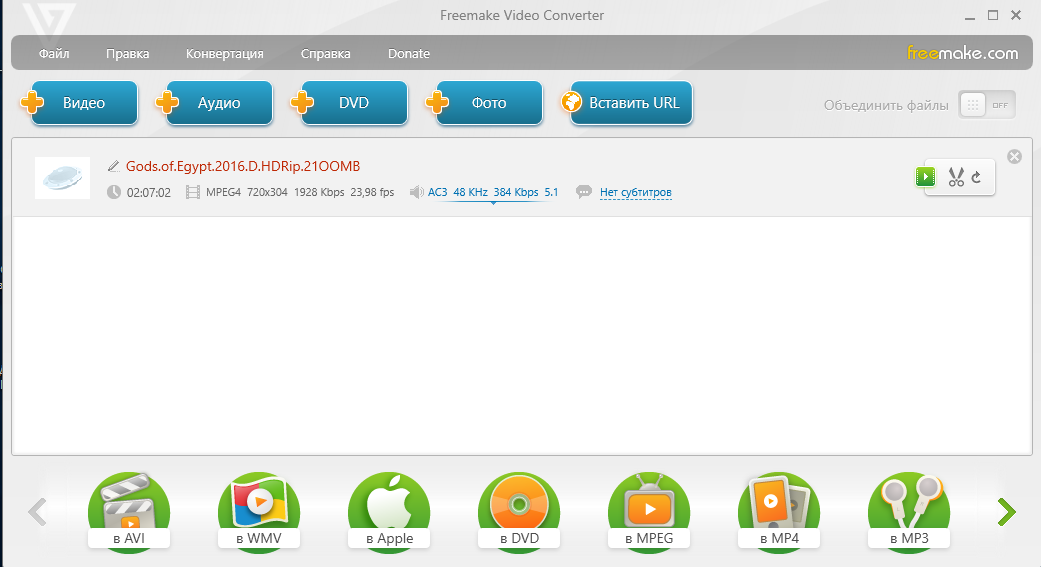
Теперь можно производить необходимые манипуляции с нашим видео роликом.
Напротив выбранного видео есть кнопка с изображением ножниц. Вот ее и нажимаем.
Откроется новое окно с видео клипом, где будет доступны различные функции, в том числе и обрезка.
Далее привычными бегунками отмеряем ненужные фрагменты и нажимаем кнопку с изображением ножниц. Вот и вся процедура обрезки большого видео.
Когда оставшимся фрагментом вы полностью удовлетворены, то можно смело нажимать кнопку . Вот и все.
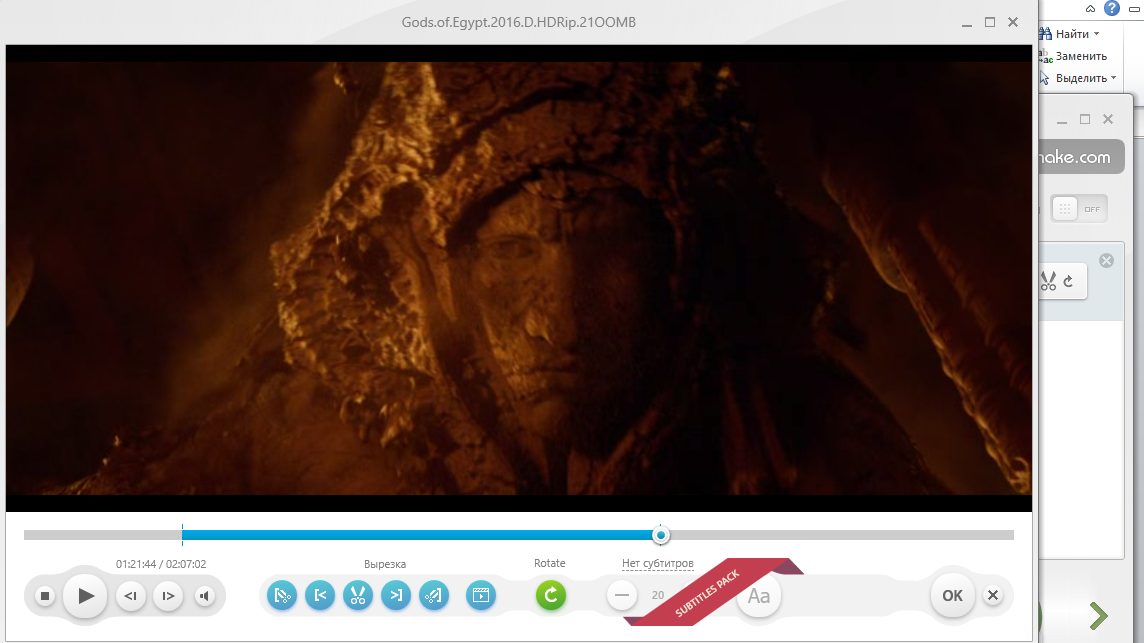
Программа также предусматривает работу с аудио файлами. Можно за отдельную плату открыть доступ к субтитрам. Ну и конечно же конвертация в множество различных форматов.
Читай также:
ТОП-15 программ для записи видео с экрана бесплатно
Как создать видеоролик онлайн: ТОП-10 лучших сайтов
ТОП-10: Бесплатные видеоредакторы для компьютера 2017 года
Movavi
Еще одна программа, которая позволяет работать с видео больших размеров. В том числе и обрезать его.
После установки можно приступать к работе. Программа имеет простой интерфейс. И в самое первое пользование предлагает 5 простых шагов, чтобы создать свой первый фильм.
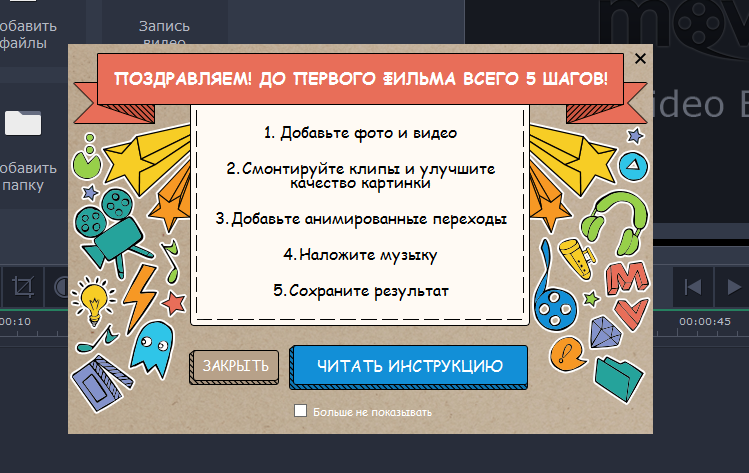
Далее следую автоматические подсказки, которые помогают разобраться неопытному пользователю.
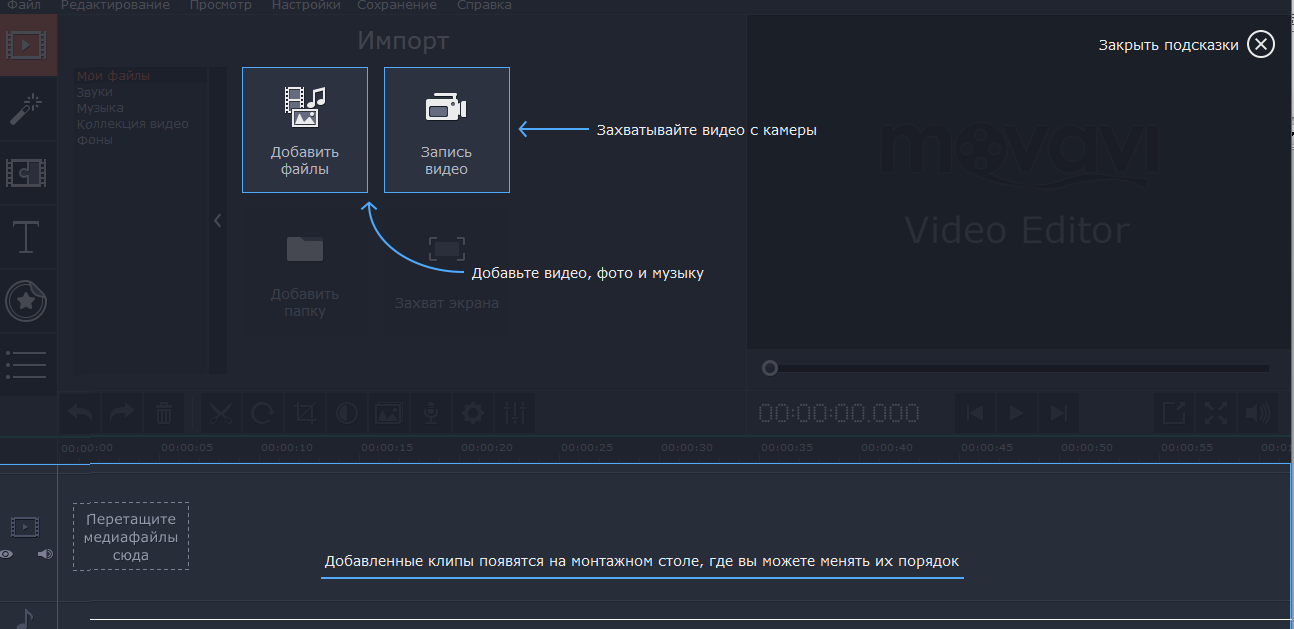
Итак, чтобы обрезать большой видео файл в программе необходимо совершить всего несколько шагов.
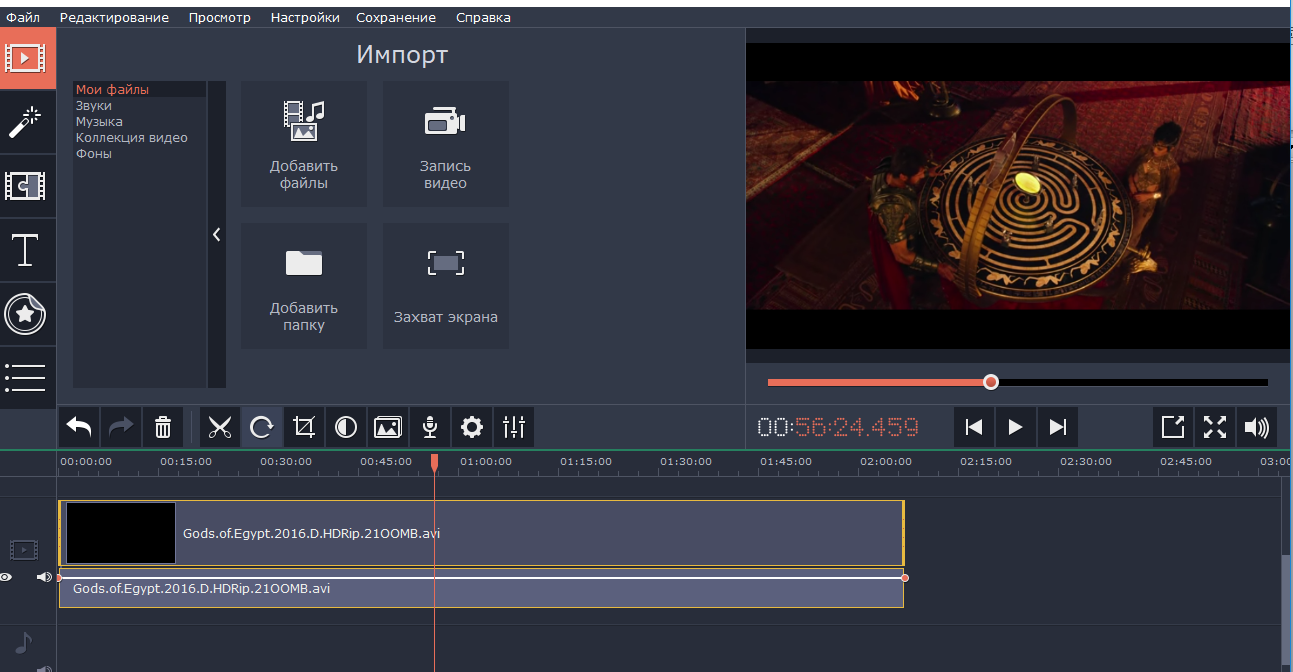
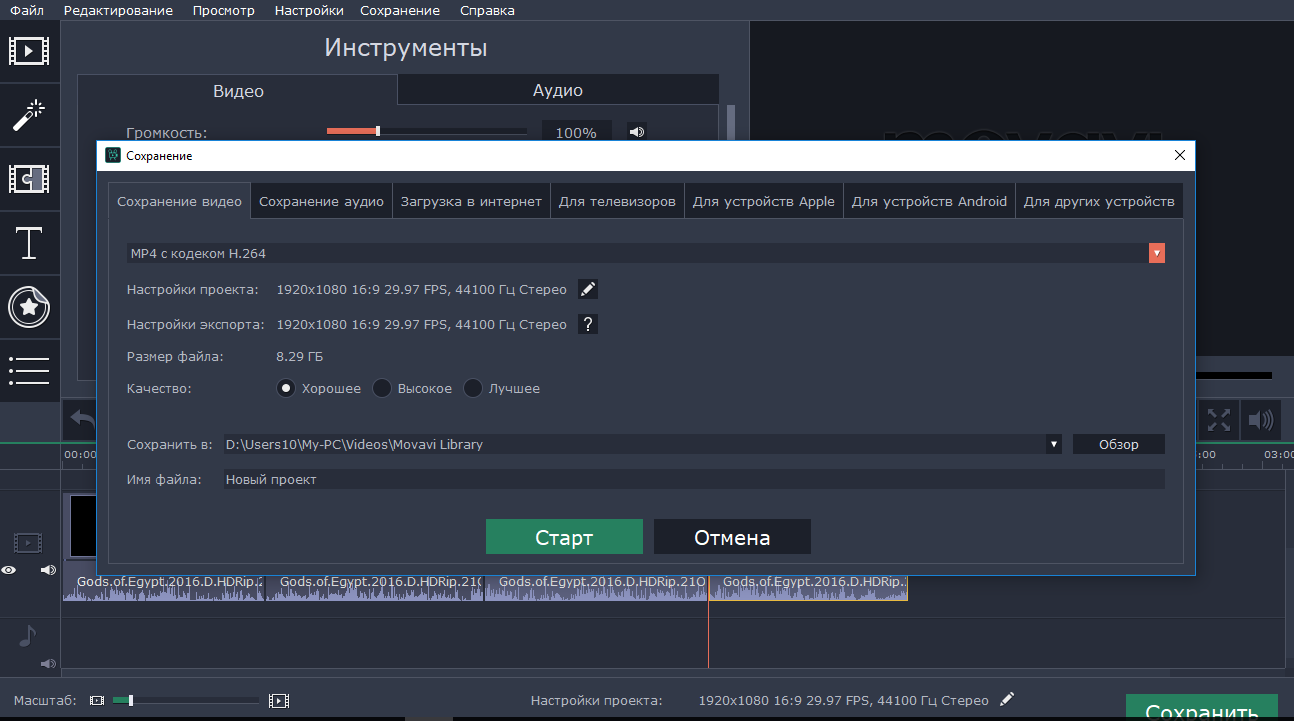
VirtualDub
Еще одна бесплатная программа, позволяющая быстро обрезать видео больших размеров.
Приложение установки не требует. Достаточно распаковать архив на ваш ПК и запустить программу. Откроется главное окно с набором функций.
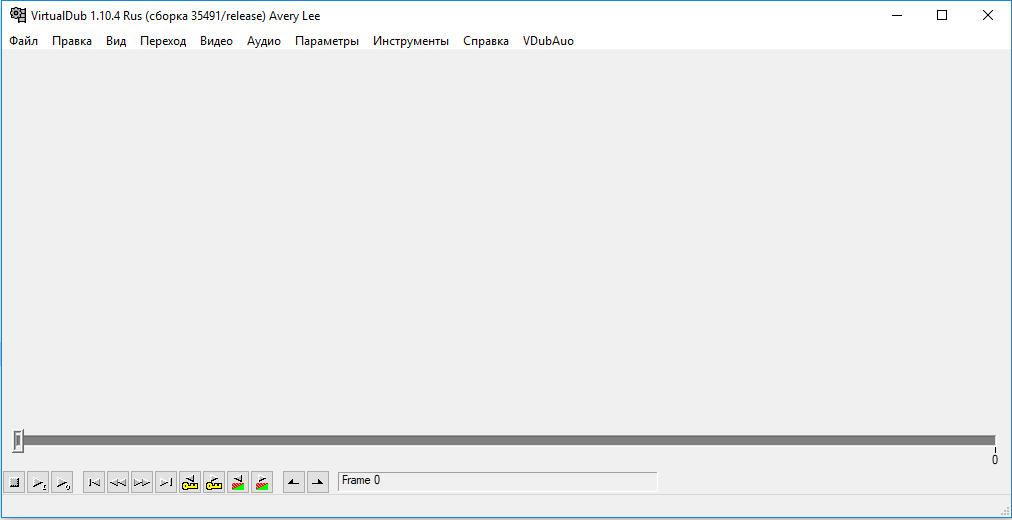
Далее нажимаем первую вкладку «Файл» и из выпадающего списка выбираем «открыть видео файл…». Видео загрузится и можно начинать процесс обрезки.
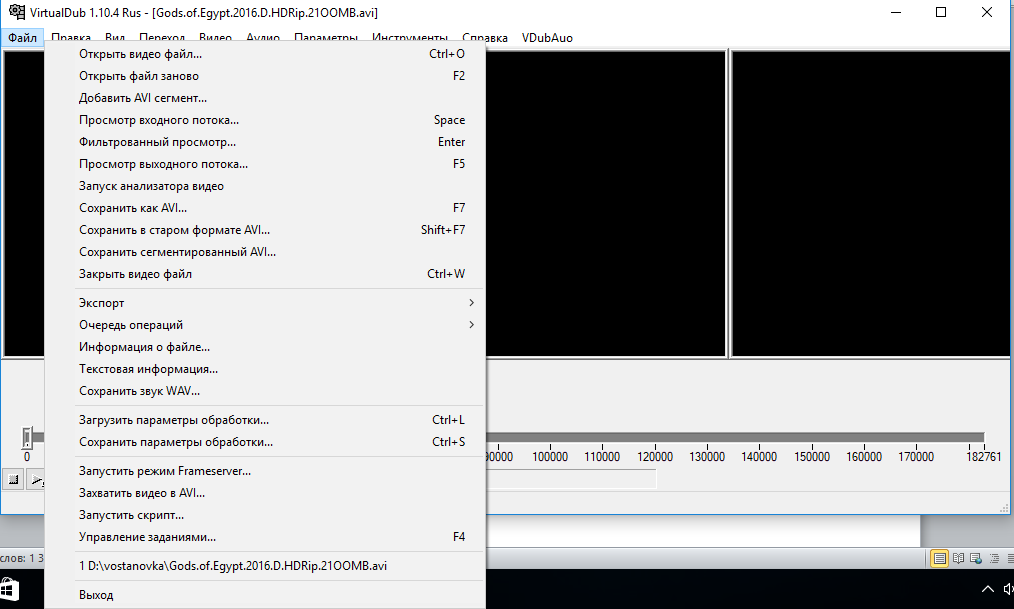
Программу нельзя назвать легкой и чтобы разобраться в ней, необходимо потратить некоторое время. Но чтобы облегчить задачу, вот шаги, которые нужно совершить, чтобы обрезать видео фрагмент:
- Ставим маркеры для обрезки: «Правка» — «Установить начало выделения»/ «Установить конец выделения» — клавиша (можно — / и другие действия).
- Когда остался нужный вам фрагмент клипа нажимаем — (или же клавишу ). Программа предложит выбрать путь сохранения.
ВидеоМАСТЕР
Программа ВидеоМастер – это универсальный конвертор, который позволяет работать с любым видео и имеет широкий функционал.
Установка занимает пару минут и можно приступать к работе с видеоклипом. К счастью, программа на русском языке, что значительно облегчает процесс работы.
Итак, установив программу, запускаем её.
Откроется главная страница, на которой необходимо кликнуть по кнопке слева вверху. Затем из выпадающего списка выбрать нужное действие.
К слову, главные пункты работы с программой прописаны на основной странице.
Так что, проблем с работой в этом приложении не возникнет.

Когда видео добавлено, можно приступать к обрезке. Для этого нужно найти кнопку (она находиться под кнопкой ) и нажать на нее.
Из выпадающего списка выбрать нужное действие. В нашем случае «Обрезать видео» или сочетание клавиш .
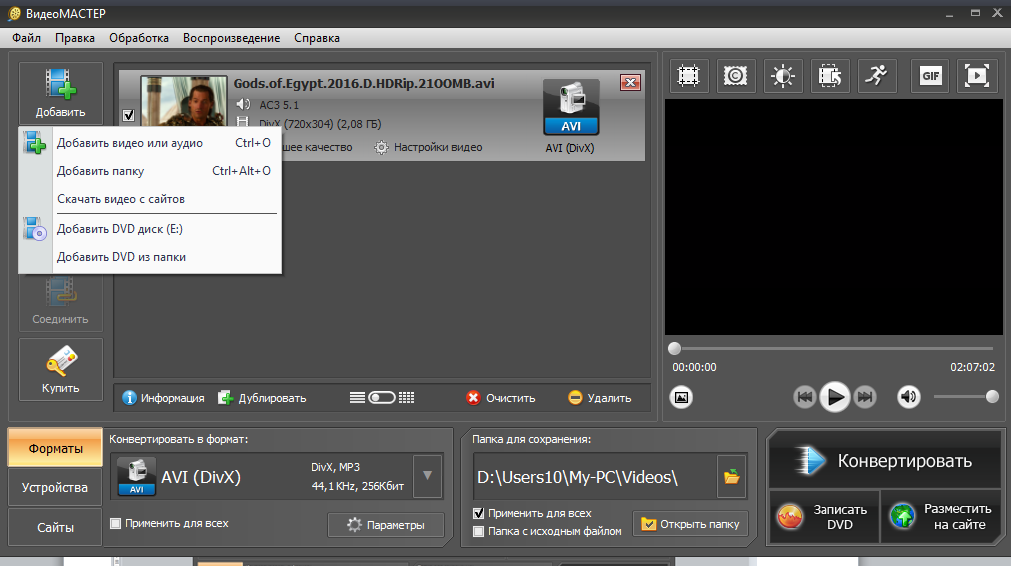
Откроется окно, на котором будет дорожка монтажа видео с двумя черными маркерами. Выставляем их на нужное время и нажимаем кнопку .
Будет открыт очередной впадающий список, в котором будут предложены варианты сохранения: сохранить в формате оригинала или в формате AVI.
Выбираем нужное действие, указываем путь сохранения и вуаля! Все готово.
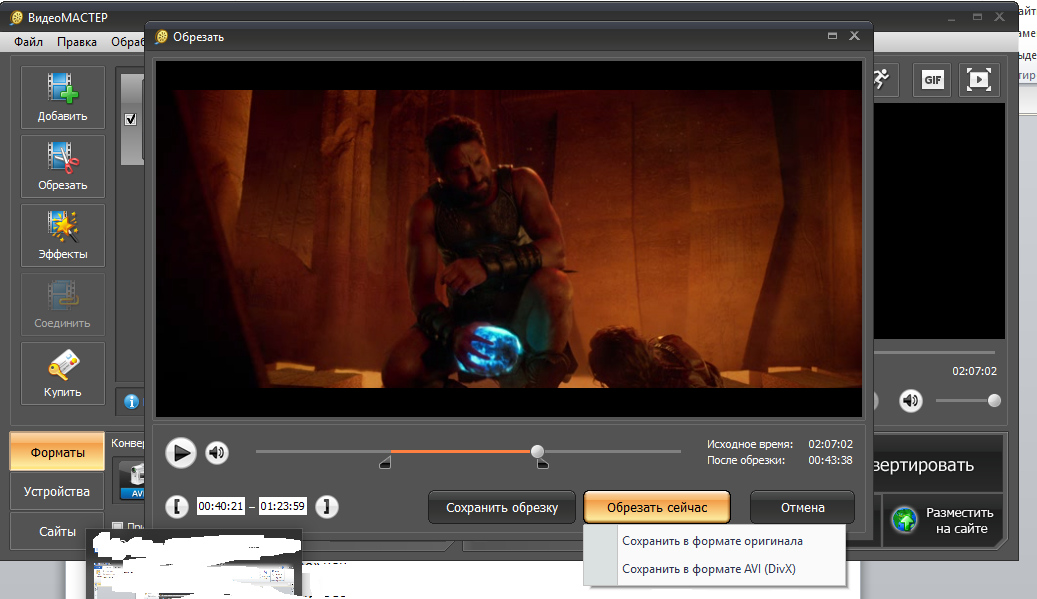
Выводы
В разнообразии программ и сервисов, которые позволяют работать с видеофайлами, легко можно потеряться.
И часто, чтобы найти нужный и главное, подходящий, ресурс, требуется потратить уйму драгоценного времени.
Чтобы облегчить вам задачу выбора нужного ресурса, в статье собраны самые распространенные и надежные сервисы.
Некоторые из них работают в онлайн режиме и позволяют быстро и качественно сделать обрезку большого видео бесплатно, при этом, не требуя установки на ваш ПК.
А некоторые программы доступны для работы в оффлайн режиме.
Что очень удобно, когда нет выхода в интернет, а обрезать видео нужно срочно.
[wpsm_comparison_table id=»160″ class=»»]
ВИДЕО: Как обрезать видео на Youtube
Как обрезать видео на Youtube | 2017
Как обрезать большое видео онлайн? Простые инструкции в картинках







Хочу отметит еще ресурс для обрезки видео https://trim-video-online.com/ru
Материал изложен доступно. В конце текста приведено резюме, позволяющее сравнить функциональные особенности рассматриваемых программ. Благодарность Максиму Григорьеву))!