Дорогие читатели, разделите со мной мое горе утраты ценной презентации в формате Microsoft PowerPoint, которую я готовил для моего руководителя целых две недели. Все пошло прахом. Терять результаты долгой работы неприятно в любом случае. Однако, утрата презентации, которая должна была красиво показать преимущества нашего продукта по сравнению с другими, особенно досадна.
Проблема могла потенциально повлечь за собой не только неласковый взор начальника, но и потерю интереса со стороны потенциального заказчика. Как же иначе? На данном этапе никто не станет читать длинные и скучные инструкции, а презентация это именно то, что нужно. Она в доступной форме разъясняет самые сложные моменты и рассказывает, почему именно наше решение подходит лучше всего.
Итак, встреча с партнерами уже завтра, презентация в формате Microsoft PowerPoint уже готова. Я мысленно репетирую речь, которую нужно произнести перед клиентом и планирую, куда лучше потратить премию в случае успешных переговоров. Но не тут-то было, файл с презентацией не открывается. А что это значит? Правильно, о премии можно забыть, лучше приготовить банку с вазелином; он точно пригодится, если я не смогу ничего с этим поделать до завтра.
К сожалению, я не обладаю продвинутыми навыками IT-специалиста и плохо представляю, что можно сделать в моем случае, если никаких резервных копий моей презентации не существует. Поздно уже думать об этом. Но вы не представляете, на что способен человек, который хочет сохранить нервы и здоровье (это программа минимум), и которому очень нужна премия (это в идеале).
Итак, что же мне удалось накопать за такой короткий срок (спонсор этого мероприятия, как всегда, Гугль, спасибо ему). Я нагуглил целый ряд способов как платного, так и бесплатного восстановления и попробовал их все! Главное- верить в победу и все получится. Но перед тем, как я расскажу вам про эти способы подробнее, угадайте, какой из бесплатных способов мне помог? Спойлер: никакой.
В итоге, мне удалось восстановить презентацию с помощью онлайн сервиса восстановления данных https://powerpoint.recoverytoolbox.com/online/ru/ и это стоило $10.
Итак, вы уже готовы проникнуться моими терзаниями? Попытаюсь покороче…
Содержание
Первый способ (самый простой)

Что сделал я и что нужно попробовать сделать вам для начала. Переместите презентацию в формате Microsoft PowerPoint на другой диск и попробуйте открыть оттуда. Для чего это делается? Все просто. Возможно, ваш жесткий диск (или съемный) содержит ошибки, которые препятствуют успешному открытию презентации.
При копировании, убедитесь в том, что все вложенные картинки, видео и другие медиа файлы также копируются на другой диск. Если после копирования вы смогли успешно открыть презентацию с другого диска — значит проблема с исходным диском, нужно запустить проверку диска из Windows и исправить все поврежденные сектора.
Читайте также: Как отправить файл большого размера по электронной почте или на облако | 2019Второй способ (такой же простой)
Я также попробовал открыть PowerPoint в безопасном режиме. Для этого нужно сделать следующее:
Одновременно нажмите кнопки , появится окно меню Выполнить. В данном окне введите следующую команду: powerpoint /safe и нажмите ОК. Должно открыться приложение PowerPoint в безопасном режиме. Непосредственно в приложении попробуйте выбрать файл на диске и откройте его, работает?
В этом случае, проблема может быть в каких-то расширениях или настройках презентации, которые блокируют работу PowerPoint в обычном режиме. Открывайте опции приложения и ищите, в чем именно заключается проблема.
Читайте также: 10 способов восстановления Windows через командную строкуТретий способ (чуть посложнее)
Я также попытался вставить отдельные слайды из поврежденной презентации в новый файл. Как это работает?
PowerPoint 2003
Если у вас установлен PowerPoint 2003 или даже еще более старая версия программы, сделайте следующее:
Powerpoint 2007
Ну а если у вас установлен Powerpoint 2007 или что-то еще посвежее, алгоритм будет таким:
Четвертый способ (относительно несложный)
Можно использовать встроенные средства восстановления файлов PowerPoint. Да-да! Добрый дядюшка Билл из Microsoft предусмотрел и такую проблему.
PowerPoint имеет собственные средства восстановления поврежденных презентаций и совсем не исключено, что именно этот способ вам подойдет.
Нужно сделать следующее:
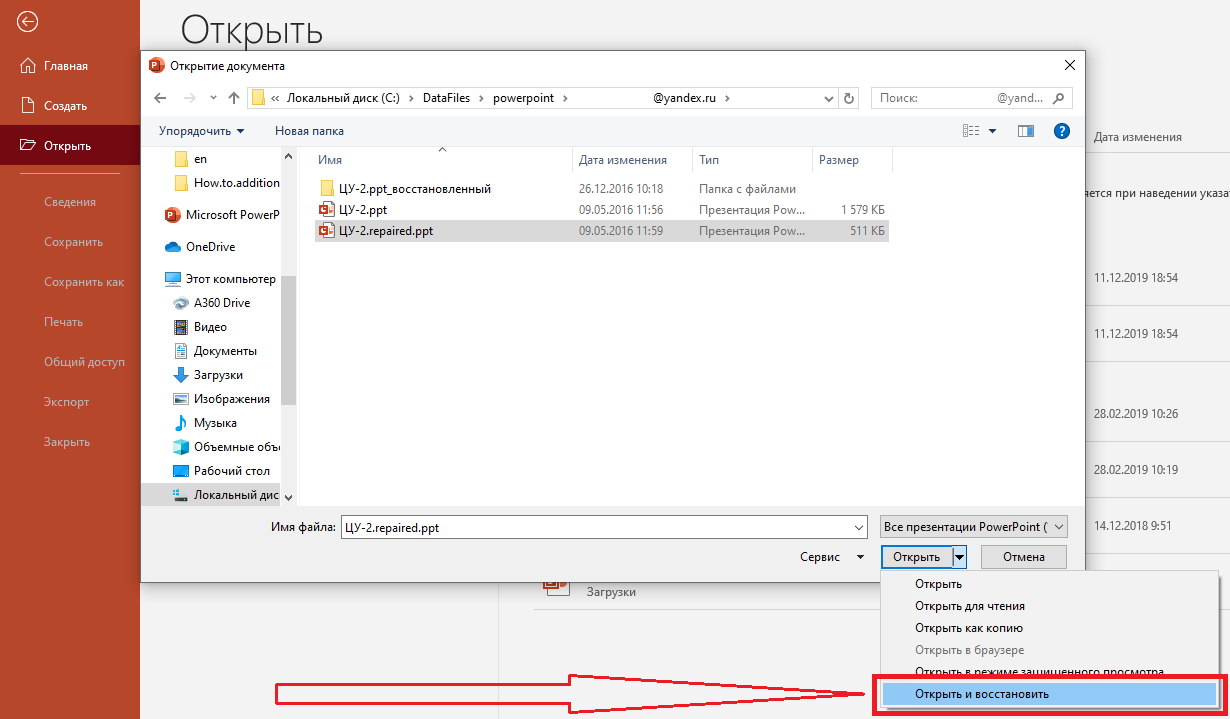
Заключительный способ
Встроенное средство восстановления PowerPoint помогает справиться с некоторыми повреждениями. К сожалению, этот способ также не всегда эффективен и, если он вам не помог, придется использовать «тяжелую артиллерию».
Используйте средства других производителей, например Recovery Toolbox for PowerPoint.
Программа существует в двух версиях — онлайн и оффлайн.
Онлайн версия находится по ссылке: https://powerpoint.recoverytoolbox.com/online/ru/ и этот вариант восстановления не требует установки никаких программ на ваш локальный компьютер.
Это позволяет восстанавливать поврежденные файлы формата Microsoft PowerPoint с любого устройства, не обязательно Windows. Можно легко закачивать файлы для восстановления с любого устройства: компьютера, планшета и даже телефона.

Для восстановления данных онлайн нужно сделать следующее:
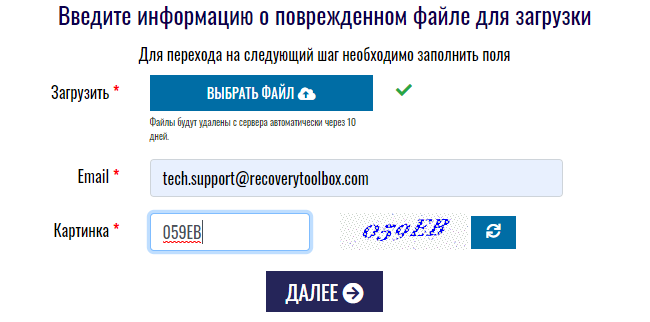
В отличие от онлайн сервиса восстановления данных, программа Recovery Toolbox for PowerPoint работает полностью в автономном режиме, она поддерживает только ОС Windows.
Программа не отправляет никакие данные на удаленные сервисы, все операции выполняются в автономном режиме. Для успешного восстановления файла, физическое соединение с сетью Интернет вообще не требуется.
После регистрации Recovery Toolbox for PowerPoint, вы можете восстанавливать столько презентаций, сколько потребуется, без ограничений. А при использовании онлайн сервиса восстановления, пользователи оплачивают восстановление каждого отдельного документа.
Для восстановления данных в программе Recovery Toolbox for PowerPoint нужно сделать следующее:
Recovery Toolbox for PowerPoint работает с презентациями PowerPoint, созданными в любой версии приложения.
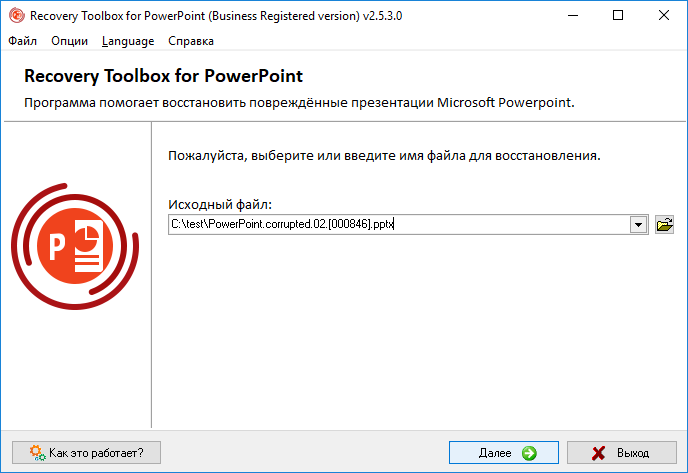
Кстати, один и тот же установочный файл Recovery Toolbox for PowerPoint можно ставить на любую версию Windows.
Итак, желаю вам сделать правильный выбор на этот раз, а в будущем, постарайтесь не допускать подобных ошибок. Это ведь так просто- регулярно делаете бэкап самых важных документов и никаких проблем.





